ابدأ بإطلاق هذا أداة دمج PDF مجانية. برنامج Adobe Reader عبر الإنترنت لديه واجهة سهلة الاستخدام مع أدوات مرتبة بدقة. الآن ، افتح الملفات التي تريد دمجها.
يمكنك القيام بذلك بطريقتين مختلفتين - إما سحب ملفات PDF وإفلاتها في منطقة العمل أو النقر فوق الزر "تحديد الملفات" والعثور على الملفات الموجودة على جهاز الكمبيوتر الخاص بك. ضع في اعتبارك أنه يمكنك هنا إنشاء ملف PDF مدمج بما لا يزيد عن 1500 صفحة. بالإضافة إلى ذلك ، يمكنك دمج ما يصل إلى 100 ملف.
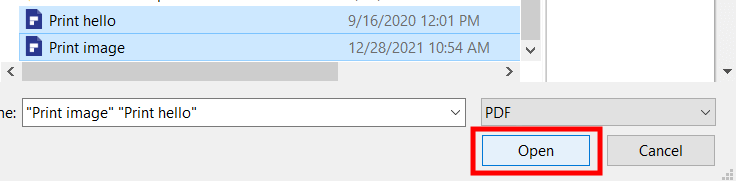
اختر جميع الملفات المطلوبة وانقر على "فتح".
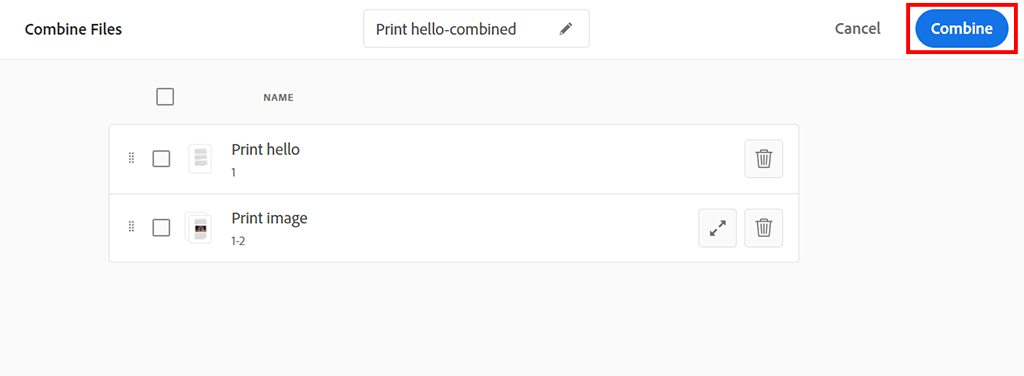
بالإضافة إلى إمكانية دمج الملفات ، يسمح Adobe Acrobat أيضًا بإعادة ترتيبها وإضافتها وحذفها. يمكنك القيام بكل هذه العمليات قبل النزول إلى الدمج. سيتم عرض الملف الذي يتصدر القائمة أولاً في ملف PDF المدمج. إذا كنت تريد ، يمكنك إعادة تسمية ملف PDF تم إنشاؤه.
لإعادة ترتيب الصفحات في ملف PDF المدمج ، يجب عليك تسجيل الدخول. بعد ذلك ، يمكنك إضافة الصفحات وحذفها ونقلها وتدويرها للحصول على التخطيط المطلوب. عندما تكون راضيًا عن النتيجة ، انقر فوق دمج في الزاوية اليمنى السفلية.

من خلال القيام بذلك ، ستبدأ عملية الدمج. من شاشة الدمج المكتملة ، يمكنك رؤية قائمة على الجانب الأيمن من الصفحة. عند فتحه ، سترى خيارات تحرير إضافية - تقسيم PDF ، وإمكانية إعادة تنظيم الصفحات ، وإضافة التعليقات ، وحتى تحويل الملفات إلى تنسيقات JPEG و Word. انقر فوق الخيار المناسب لتطبيقه.
بعد انتهاء العملية ، يمكنك مشاركة الملف الناتج مع مستخدمين آخرين ، مما يسمح لهم بمشاهدة المحتوى وترك التعليقات. من الممكن فتح مثل هذه الملفات في متصفحات شائعة ، مثل Google Chrome ، بغض النظر عن نظام التشغيل الذي تستخدمه. أو يمكنك النقر فوق الزر "تنزيل" لحفظ ملف PDF مدمج على جهاز الكمبيوتر الخاص بك.
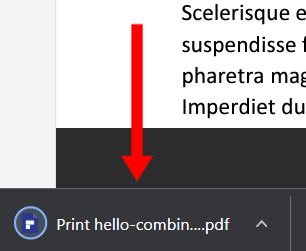
سترى الملف الذي تم تنزيله في الزاوية اليسرى السفلية. منتهي! أنت الآن تعرف كيفية دمج ملفات PDF في Adobe Reader. يمكنك أيضًا استخدام البرنامج للجمع بين ملفات Word و Excel و PowerPoint وملفات الصوت والفيديو ، بالإضافة إلى صفحات الويب وملفات PDF الموجودة.
إذا لم تكن متأكدًا مما إذا كان Adobe Acrobat Pro DC يستحق الشراء ، يمكنك اختباره مجانًا لمدة أسبوع. كونها واحدة من أكثر محررات PDF الشائعة لنظام التشغيل Macو Windows ، فهو يحتوي على مجموعة أدوات شاملة ، حيث يمكنك العثور على أدوات لإنشاء وتحرير ملفات PDF ، وإضافة أرقام الصفحات ، وإدراج الإشارات المرجعية والعلامات المائية. إلى جانب ذلك ، يمكنك تقسيم الملفات وحمايتها بكلمة مرور ، وتحويل PNG وتنسيقات الصور الأخرى إلى / من PDF ، والمزيد.
بسهولة. بالاشتراك في Adobe Acrobat Export PDF ، يمكنك تحويل ملفات PDF على الفور إلى تنسيقات Word و Excel و RTF. للقيام بذلك ، تحتاج إلى اختيار "تصدير PDF" من قائمة مركز الأدوات. إذا كنت تدفع مقابل Adobe Acrobat PDF Pack ، فسترى أيضًا الميزة الإضافية لتحويل ملفات PDF إلى تنسيق PPT. يمكن للمستخدمين أيضًا تصدير ملفات PDF من هذا تطبيق محرر PDF أو متصفح ويب في غضون ثوانٍ.
نعم. توجد أداة Fill & Sign ، والتي تحدد تلقائيًا ما إذا كان ملف PDF يحتوي على حقول نموذج قابلة للتعبئة أم لا. يمكنك التعامل مع هذه المهمة بطريقة خالية من المتاعب بفضل تقنية Adobe Sensei المدمجة في البرنامج.
بالتااكيد. ومع ذلك ، يقدم البرنامج عددًا محدودًا من التوقيعات التي يمكن للمستخدمين طلبها عن طريق أداة Fill & Sign ، دون شراء أي اشتراكات متوفرة. إذا تجاوزت السماح بمعاملات التوقيع المجانية ولكنك بحاجة إلى تحقيق المزيد ، فعليك أن تدفع مقابل اشتراك Document Cloud المناسب.
Adobe Scan هو برنامج فعال لإنشاء ملفات PDF من الأوراق واللوحات البيضاء مع التعرف التلقائي على النص. بالاعتماد على خوارزميات الذكاء الاصطناعي ، يعمل تلقائيًا على تحسين عمليات المسح ، وإصلاح أخطاء المنظور ، وتحديد الحدود ، وتسريع سير العمل للحصول على تجربة عمل أكثر إمتاعًا.
يحتوي كل من إصداري Acrobat Reader للأجهزة المحمولة وسطح المكتب على العديد من أدوات التعليق سهلة الاستخدام للتعليق التوضيحي السريع لملفات PDF. على سبيل المثال ، يمكنك استخدام الملاحظات اللاصقة ، وتمييز النص وتسطيره ، وكتابة النص مباشرةً على الصفحة ، والاستفادة من أدوات يتوسطه خط وأداة الرسم اليدوي للرسم على الشاشة.