يتبادر إلى ذهن كل مستخدم يخزن عددًا كبيرًا من الصور على محرك الأقراص الثابتة مسألة كيفية تكديس الصور في Lightroom. تمثل الحزم طريقة فعالة لإدارة مجلد صور كبير يحتوي على الكثير من الصور المتشابهة.
من خلال تكديس الصور ، لا يمكنك إجراء أي تغييرات عليها ، بل تقدم نظامًا تنظيميًا أفضل. في هذه المقالة ، سأخبرك بكيفية تكديس الصور في Lightroom في الوضعين اليدوي والآلي والعمل مع الحزم التي تم إنشاؤها.
يعد تكديس الصور في Lightroom شيئًا يمكنك استخدامه على نطاق واسع التصوير الفوتوغرافي صورةأو التصوير الداخلي. إنه مفيد جدًا في تنظيم صورك التي تبدو متشابهة أو تم التقاطها في إطار زمني واحد.
عند استخدام الطريقة القياسية في لايت روم، تظل متحكمًا بشكل كامل في العملية وتختار الصور التي تحتاجها ، بينما تكون في الوضع التلقائي ، لايت روم تكدس الصور التي تم التقاطها في وقت محدد بمفرده.
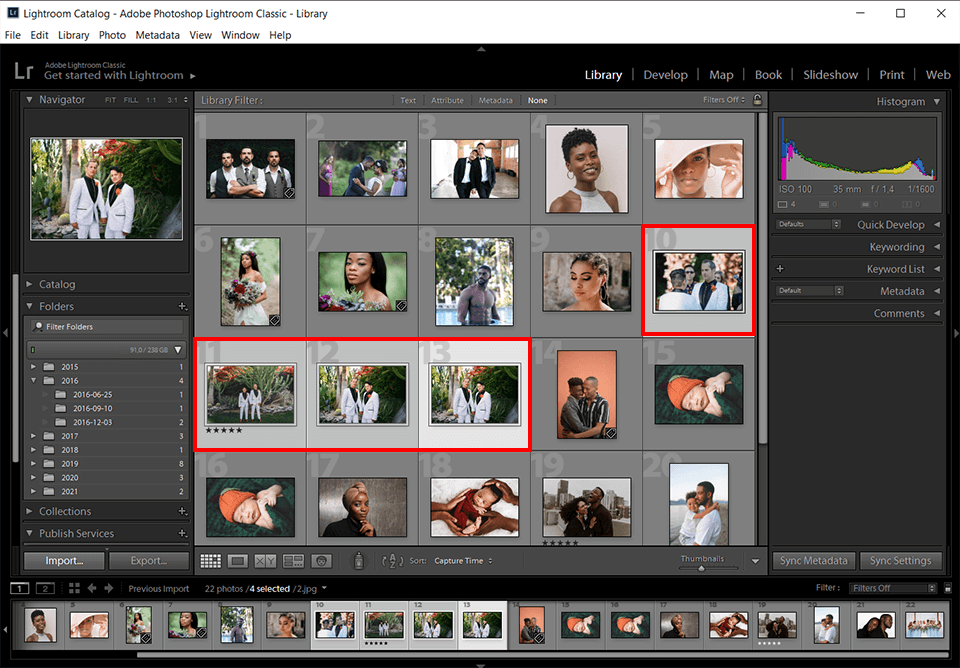
اختر الصور التي تريد تكديسها إما في أقسام الشبكة أو شريط الأفلام في علامة التبويب المكتبة. للقيام بذلك ، اضغط مع الاستمرار على مفتاح SHIFT واختر عدة صور متجاورة أو اضغط باستمرار على مفتاح Ctrl واختر صورًا مختلفة ليست بجوار بعضها البعض.
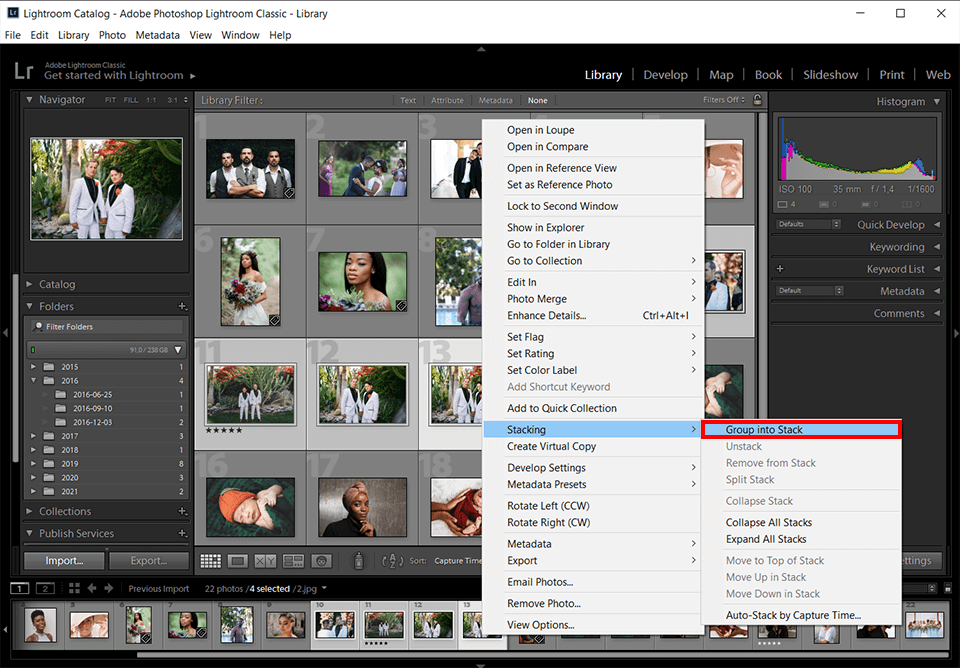
سيتم فرز الصور المكدسة حديثًا بشكل متجاور وإظهار رقم ترتيبها في الحافة العلوية للصورة المصغرة. تم وضع علامة على الصورة العلوية "1" ، والصورة الثانية "2" ، إلخ. تهانينا ، الآن تعرف كيفية تكديس الصور في Lightroom!
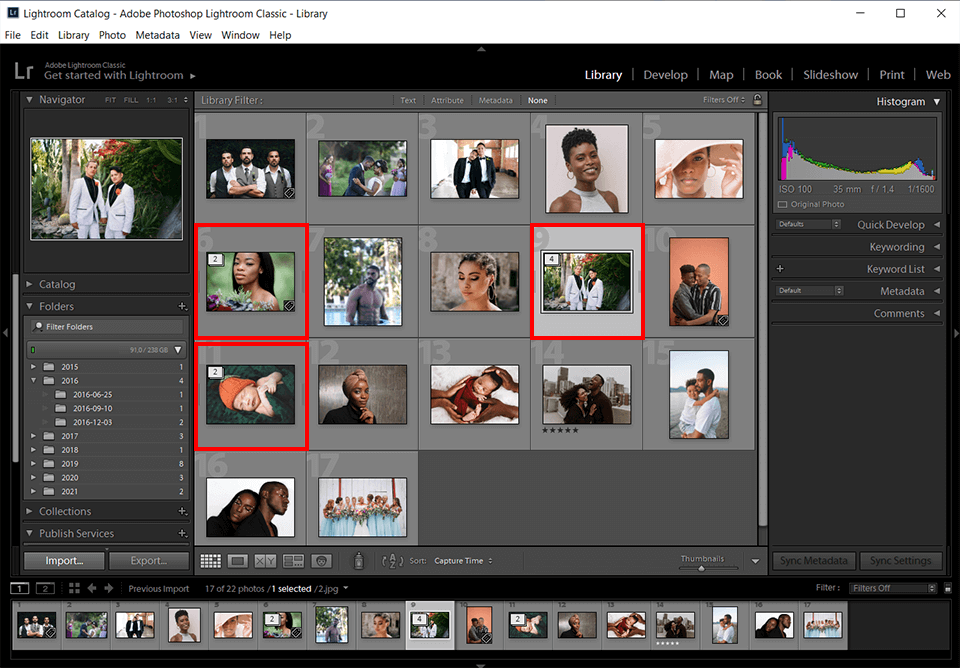
عندما تكون في عرض الشبكة أو شريط الأفلام بعلامة التبويب المكتبة ، انقر فوق مكدس مطوي أو اختر أي صورة لمجموعة موسعة.
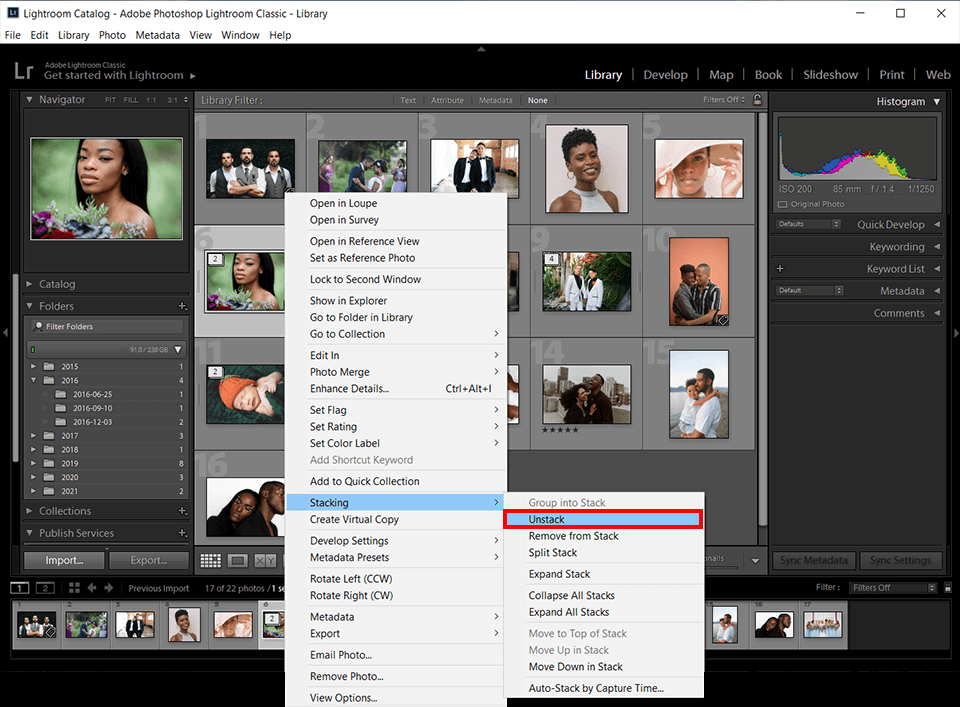
ليست هناك حاجة لاختيار جميع الصور الموجودة في المكدس.

انتقل إلى قسم الشبكة أو شريط الأفلام في علامة تبويب مكتبة Lightroom. اختر المكدس المطلوب والصور التي تريد إضافتها إليها.
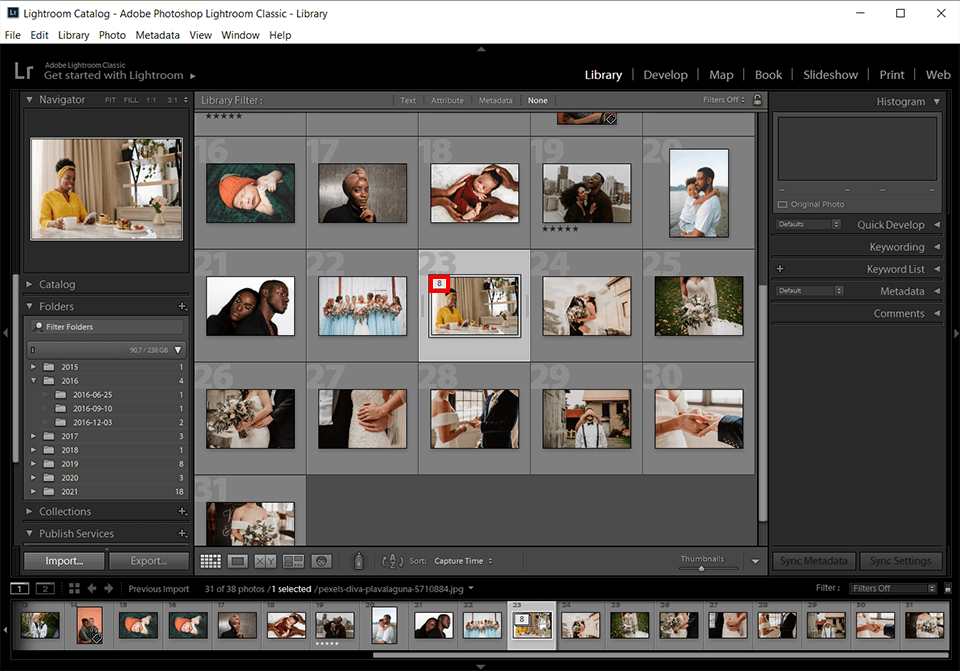
بعد ذلك ، ما عليك سوى سحب الحزمة الجديدة إلى الألبوم المطلوب.
يمكنك توسيع المكدس لرؤية جميع الصور التي يحتوي عليها. على الجانب الآخر ، يؤدي طي المكدس إلى إخفاء جميع الصور الأخرى الموجودة خلف الصورة المصغرة للصورة العلوية. يمكنك التحقق من العدد الإجمالي للصور الموجودة في حزمة من خلال النظر إلى الجزء الأيسر العلوي من الصورة المصغرة.
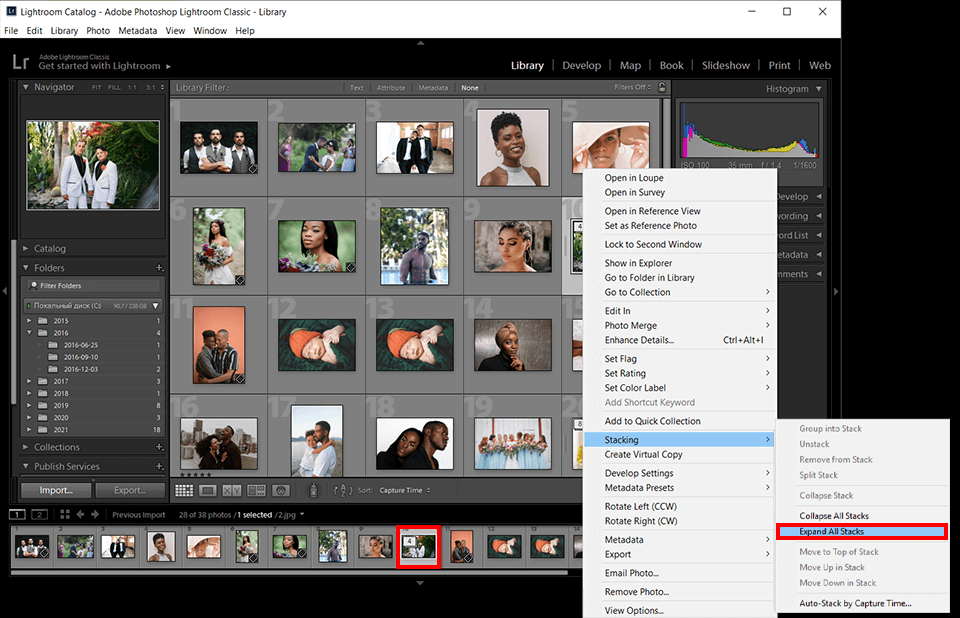
انتقل إلى جزء الشبكة أو شريط الأفلام من وحدة المكتبة وقم بتنفيذ أحد إجراءات Lightroom لتكديس الصور المدرجة أدناه:
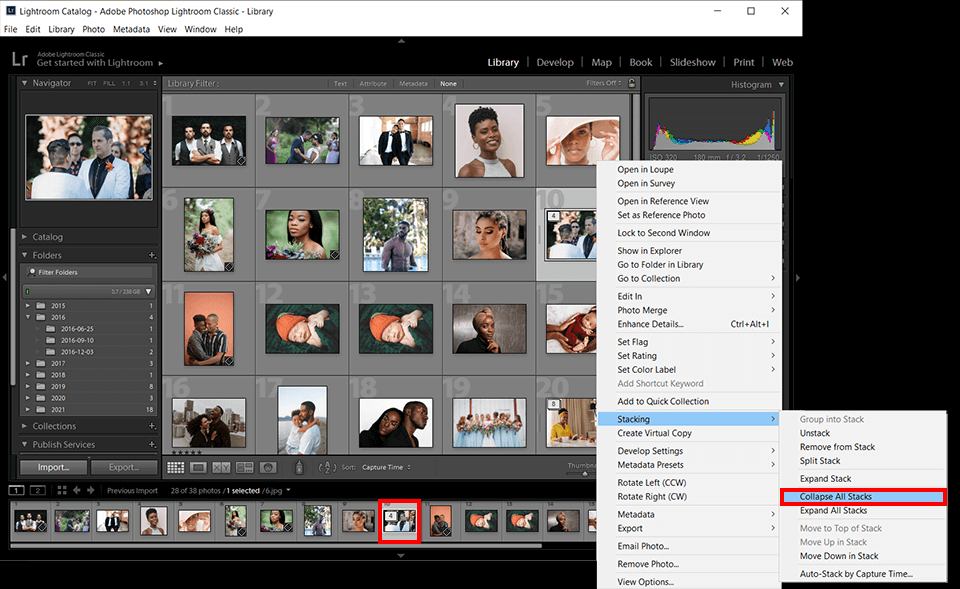
إذا قمت ببساطة بإزالة صورة من المكدس ، فستظل مخزنة في مكتبة Lightroom Classic. وفي الوقت نفسه ، يتيح لك حذف الصورة جعلها تختفي من المكدس والمكتبة.
عند تحديد وظيفة "حذف الصور" ، يمنحك البرنامج أيضًا خيار إزالة الصورة من محرك الأقراص الثابتة تمامًا.
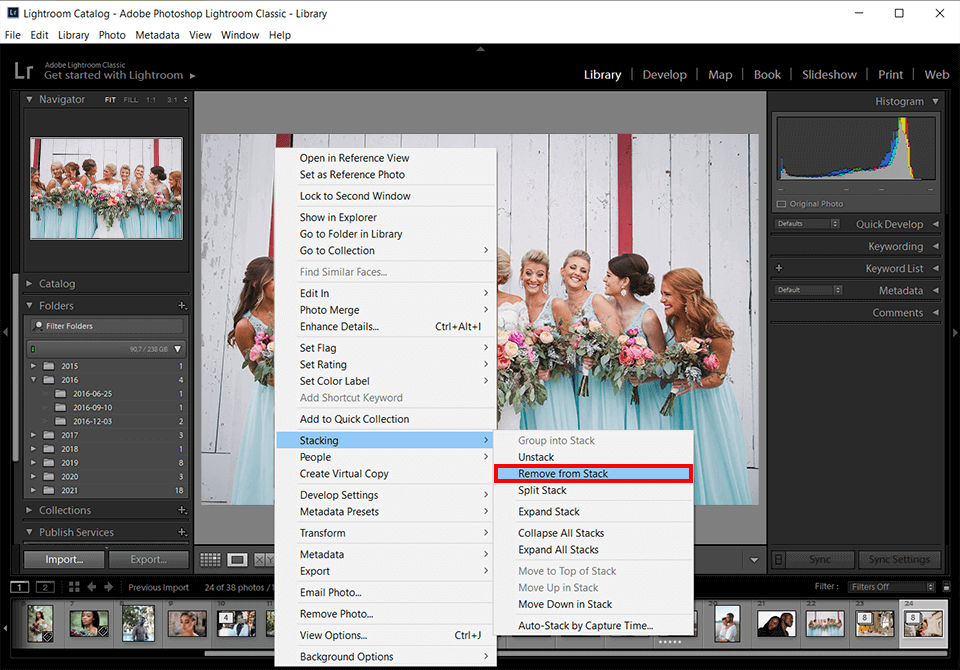
عندما تكون في عرض الشبكة أو شريط الأفلام ، قم بتوسيع الحزمة المطلوبة.
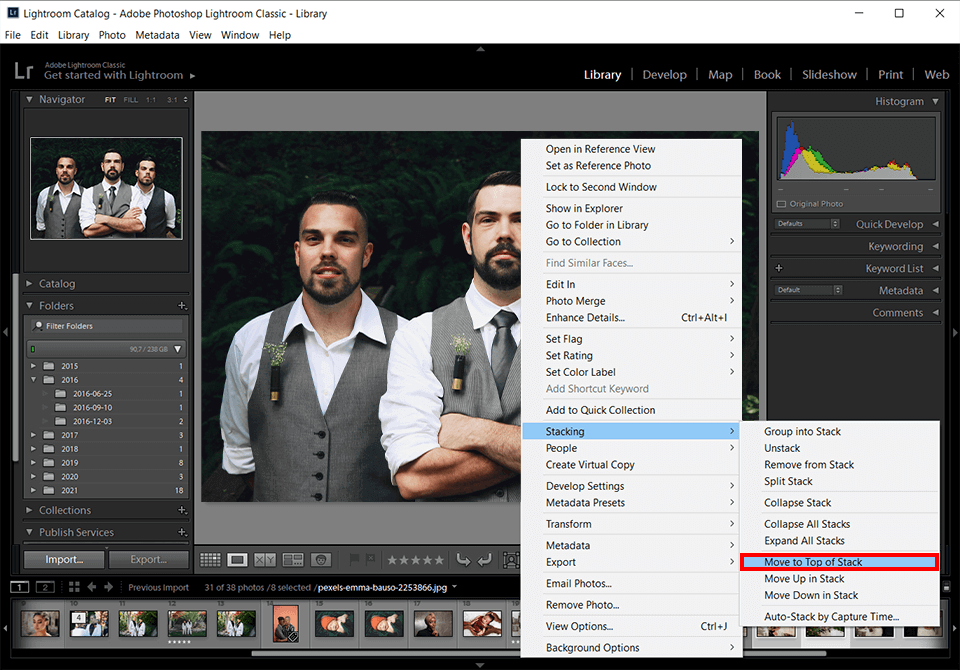
انتقل إلى قسم Grid of Filmstrip في المكتبة ، وحدد صورة من مكدس موسع وقم بتنفيذ أحد إجراءات التراص في Lightroom:
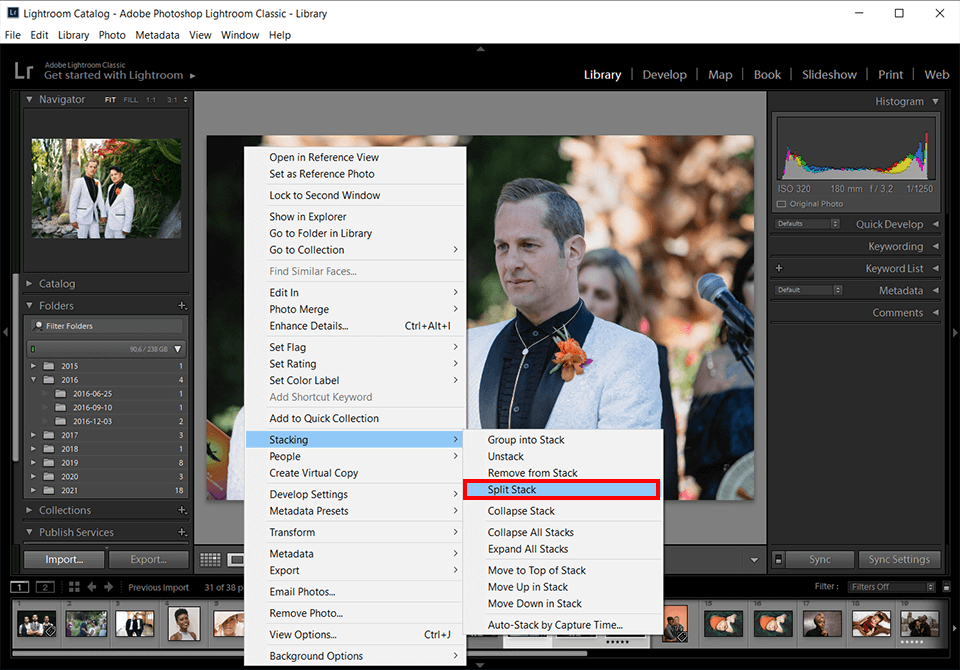
يمكنك تجميع الصور الموجودة في مكدس في مكدس جديد بفضل ميزة Split Stack. بمجرد الانقسام ، يتم ترك المكدس القديم مع الصور المتبقية التي تم تجميعها في المكدس الذي تم إنشاؤه.
بخلاف ذلك ، يمكنك تكديس الصور في Lightroom بناءً على وقت التصوير تلقائيًا. يتم تقسيم جميع الصور الملتقطة خلال إطار زمني محدد (من ثانية واحدة إلى ساعة واحدة) إلى مجموعات منفصلة.
على سبيل المثال ، إذا كنت تسافر وتلتقط صورًا لمعالم مختلفة ويستغرق الأمر حوالي 30 دقيقة للمشي من مكان إلى آخر ، فيمكنك تعيين المدة في Lightroom على 20 دقيقة واستلام مجموعات منفصلة لكل موقع.
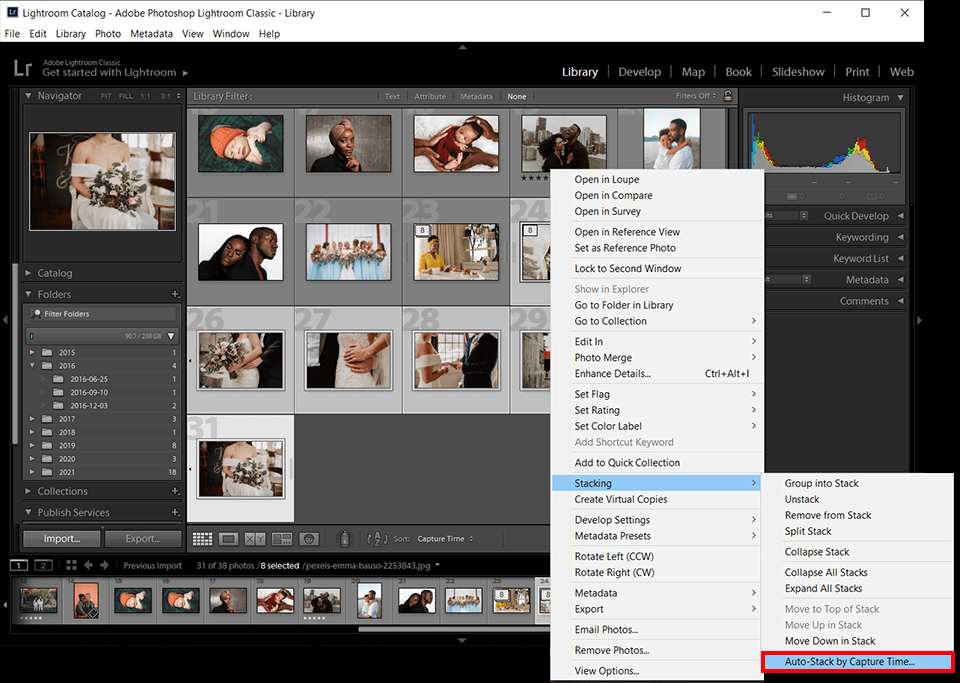
كلما كانت مدة الالتقاط التي تحددها أقصر ، زاد عدد المداخن التي ستنشئها نتيجة لذلك. على العكس من ذلك ، كلما طالت المدة ، قل عدد المكدسات التي سيتعين عليك التعامل معها.
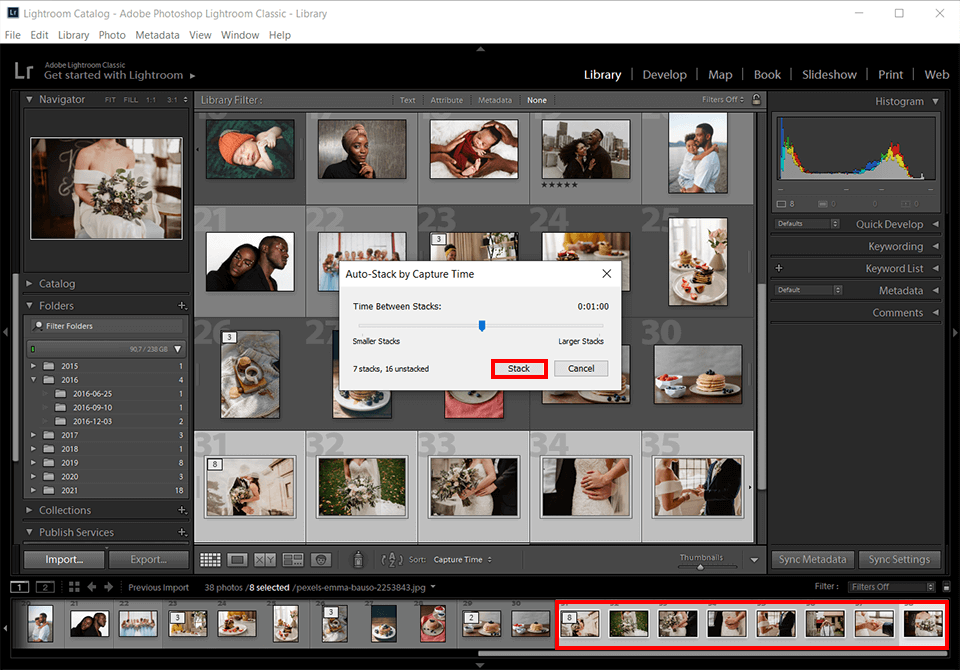
يقوم Lightroom Classic تلقائيًا بتكديس جميع الصور من مجلد أو مجموعة دون النظر إلى الصور المختارة في قسم المحتوى أو شريط الأفلام.