إذا كنت بحاجة إلى معرفة كيفية التراجع أو الإعادة في Photoshop لتسريع سير عمل تصميم مشروعك ، فسيكون هذا الدليل مفيدًا. غالبًا ما يحتاج المحررون إلى إلغاء بعض الإجراءات أو تخصيص بعض الإعدادات لتحقيق النتائج المرجوة. من المحتمل أن يواجه المبتدئين صعوبات عند تنفيذ مثل هذه الإجراءات ، لذا فإن هذه النصائح هي ما يحتاجون إليه. اعتمادًا على ما إذا كنت تريد التراجع عن الإجراء الأخير أو سلسلة من الإجراءات ، يمكنك استخدام إحدى الطرق الست الرئيسية.
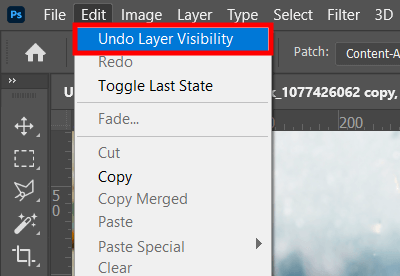
واحدة من أكثر الطرق بديهية لإلغاء الإجراء الأخير في Adobe Photoshop هي التوجه إلى لوحة التحرير وتحديد علامة التبويب تراجع. من خلال القيام بذلك ، يمكنك العودة إلى المرحلة السابقة من مشروعك ، وإلغاء الإجراء المحدد. على سبيل المثال ، إذا كنت بحاجة إلى إعادة الخيار المتعلق برؤية الطبقة ، فابحث عن Undo Layer Visibility في قائمة Edit.
استخدم اختصارات لوحة المفاتيح لتبسيط هذه العملية وجعلها أكثر توفيرًا للوقت. يجب على مستخدمي Windows الضغط على Ctrl + Z ، وعلى مالكي أجهزة Mac - Cmd + Z. هذه المجموعات متطابقة لمجموعة متنوعة من البرامج القياسية. إلى جانب ذلك ، سيجد أولئك الذين يعملون غالبًا في Photoshop ، خاصةً مع أدوات Clone Stamp أو Healing Brush ، اختصارات لوحة المفاتيح هذه للمصورين مفيدة جدًا ، حيث أن التبديل بين الخيارات عبر لوحة التحرير مهمة شاقة بعض الشيء.
يستعيد خيار الإعادة التغييرات التي تم إلغاؤها باستخدام وظيفة التراجع. يمكنك العثور عليه من خلال التوجه إلى قائمة "تحرير" حيث يجب عليك تحديد "إعادة". تمامًا كما هو الحال مع مثال التراجع ، سيقدم لك البرنامج الإجراءات التي تم تنفيذها مؤخرًا ويمكن إعادة بنائها. في هذا النموذج ، يعد الخيار Redo Layer Via Copy هو الخيار المتاح في Photoshop. توفر لك ميزة الإعادة أيضًا طريقة مناسبة لتكرار بعض الأوامر عند العمل على تصميمات معقدة.
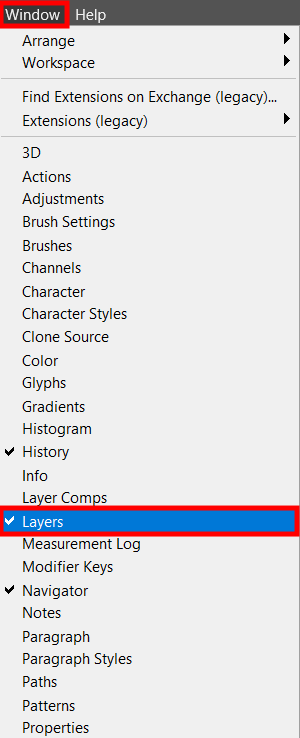
غالبًا ما يحتاج المحررون إلى إلغاء بعض الإجراءات أو إصلاحها من خلال الرجوع عدة خطوات إلى الوراء. تعد لوحة المحفوظات طريقة مثالية لإلغاء العديد من التعديلات مرة واحدة. للوصول إلى السجل في قائمة Photoshop ، انتقل إلى Window> History.
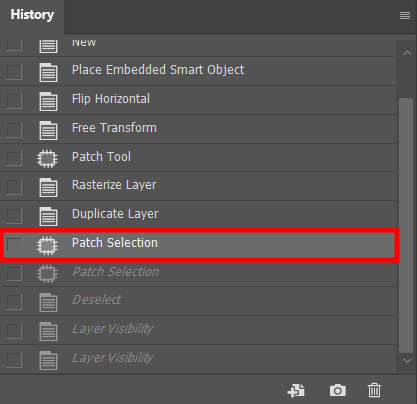
بعد ذلك ، سيقوم البرنامج بسرد جميع الإجراءات السابقة. اختر الخيار المطلوب وانقر لتصحيحه أو إلغائه. سترى 50 إجراءًا حديثًا في لوحة "المحفوظات" افتراضيًا. ومع ذلك ، يمكنك ضبط الإعدادات بحيث يحفظ Photoshop محفوظات المزيد من الإجراءات. للقيام بذلك ، انتقل إلى تحرير> تفضيلات> الأداء. ضع في اعتبارك أنه بزيادة هذا الرقم ، قد يؤدي ذلك إلى تدهور أداء Photoshop.
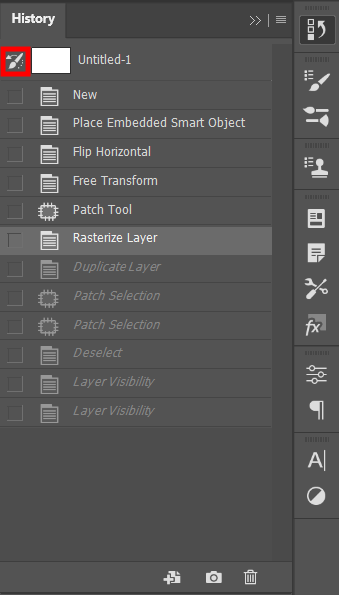
هناك طريقة أخرى لكيفية التراجع أو الإعادة في Photoshop وهي استخدام خيار History Brush ، والذي يسمح بإلغاء التغييرات عن طريق تحديد جزء من الصورة. على سبيل المثال ، إذا قمت بتخصيص التشبع وكانت النتيجة مرضية ولكن يمكن أن تكون أفضل في بعض أجزاء الصورة ، فقم بتطبيق هذه الأداة لإلغاء التعديلات أو تخصيص الإعدادات للحصول على التكوين المثالي.
تتمثل الخطوة الأولى في تحديد المدى الذي ستعود إليه في سجل التغييرات. على يسار كل حالة تاريخية ، سترى حقلاً. انقر بجوار حالة السجل التي تريد العودة إليها ، وستظهر أيقونة الفرشاة.
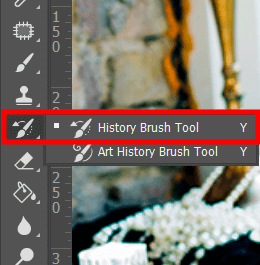
انظر إلى المربع الموجود على يسار History State لاختيار الحالة التي تريد العودة إليها عند تطبيق History Brush. ثم انتقل إلى لوحة الأدوات ، وانقر فوق خيار الفرشاة ، وقم بالطلاء فوق جزء الصورة الذي تريد التراجع عنه. إلى جانب ذلك ، من الممكن تخصيص الحجم والصلابة ومواصفات الفرشاة الأخرى.
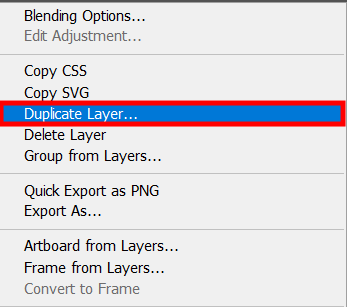
أول إجراء تحتاج إلى تنفيذه عند فتح صورة في Photoshop هو تكرار طبقة خلفية. تأكد من تطبيق عمليات التحرير دائمًا على طبقة جديدة حتى تتمكن من إلغائها دون التأثير على الصورة الأصلية.
إلى جانب ذلك ، تضمن هذه التقنية تطبيق جميع عمليات التحرير والإجراءات على طبقة جديدة ولن تؤثر على أي تأثيرات أخرى قمت بتطبيقها على صورتك.
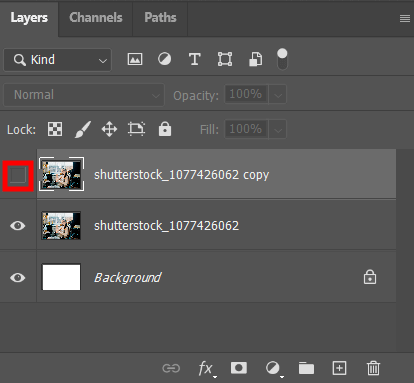
تحتوي كل طبقة على اللوحة على أيقونة عين. انقر فوقه وستصبح هذه الطبقة غير مرئية. بهذه الطريقة يمكنك متابعة التغييرات التي أجريتها عند معالجة الصورة. إذا لم تكن متأكدًا مما إذا كانت بعض التعديلات مناسبة لتصميمك ، فاترك هذه الطبقة غير مرئية وارجع إليها عندما تتخذ قرارًا نهائيًا.
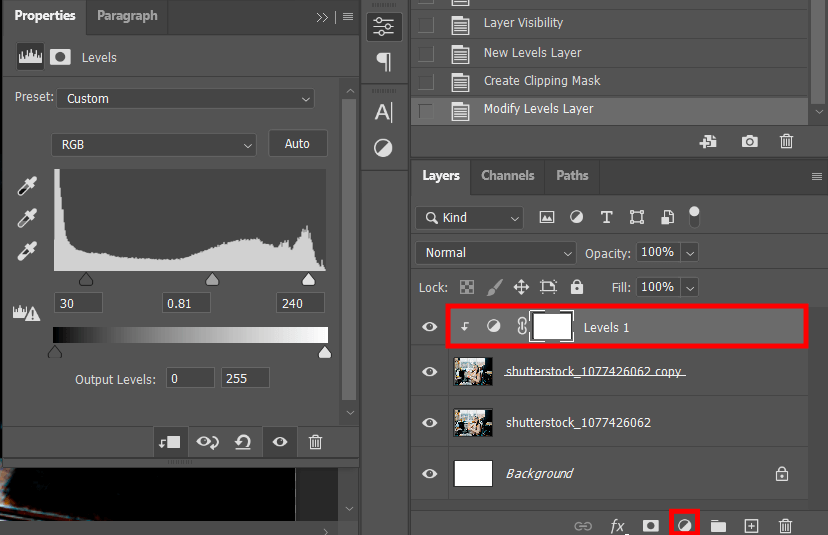
إذا كنت لا تزال تتساءل عن كيفية التراجع أو الإعادة في Photoshop ، فحاول استخدام طبقات الضبط. انتقل إلى اللوحة التي تحمل الاسم نفسه لتحرير الصور على طبقة منفصلة. يمكنك تعديل جميع التغييرات وتخصيصها وإلغائها في أي وقت.
غالبًا ما تحتاج أدوات التنقيح إلى ضبط السطوع والتشبع وما إلى ذلك. في بعض الأحيان ، يكتشفون أن كل هذه التعديلات لم تحسن الصورة. باستخدام طبقات الضبط ، من الممكن تخصيص كل هذه الإعدادات دون إلغاء أي تغييرات أخرى قمت بها من قبل.
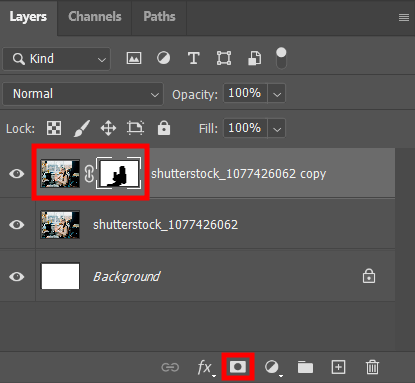
الطريقة السادسة الأكثر فعالية الموصوفة في هذا Photoshop البرنامج التعليمي هو استخدام أقنعة الطبقة لإجراء تعديلات. قم بإنشاء قناع طبقة لإخفاء وإظهار التعديلات التي قمت بتطبيقها على جزء من الصورة. يمكن تطبيق قناع طبقة على أي طبقة. Photoshop يطبق أقنعة فارغة على طبقات الضبط افتراضيًا.
ومع ذلك ، فإنفرشاة التاريخ الخيار قد يسبب تأثيرًا مدمرًا ، في حين أن التراجع والإعادة باستخدام أقنعة الطبقة ليس له مثل هذه العيوب. الطريقة الأكثر ملاءمة هي تحرير العناصر الضرورية باستخدام طبقة ضبط ثم استخدام أقنعة الطبقة لتجنب التأثير على جزء معين من الصورة.
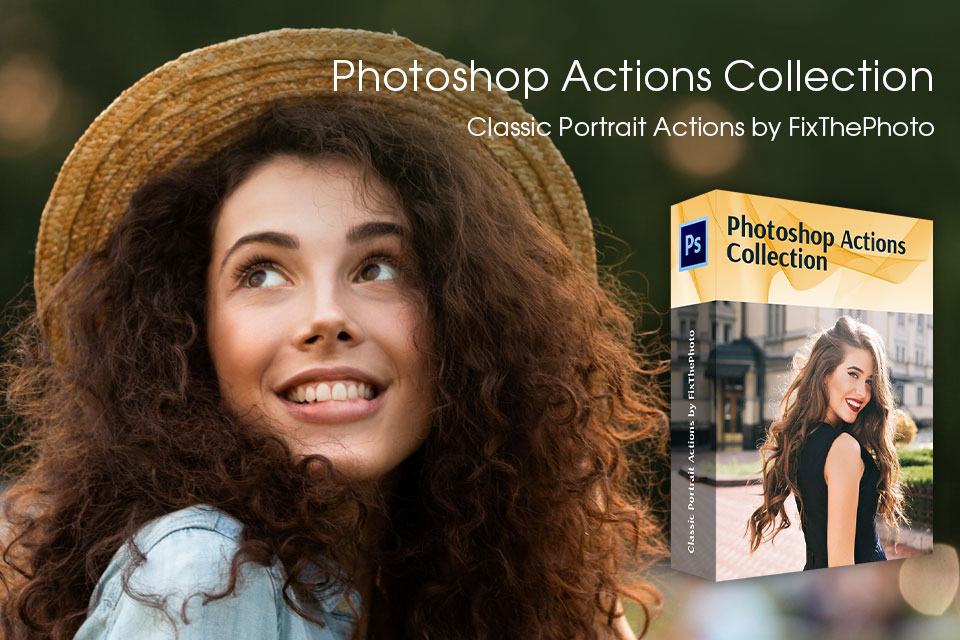
إذا أجريت التعديلات الرئيسية يدويًا باستخدام إحدى الطرق الموضحة ولكنك تريد تحقيق نتيجة أكثر احترافية ، فحاول استخدام هذه الإجراءات Photoshop المعدة مسبقًا. من خلال عدة نقرات ، ستحصل على بشرة متناسقة تمامًا ، ونظام ألوان متوازن جيدًا ، وشعر منقح بشكل مثالي ، وما إلى ذلك ، بالإضافة إلى ذلك ، يمكن لهذه الحزمة تحسين مواصفات الصورة الأساسية مثل توازن اللون الأبيض ، والتعرض ، والقوام ، والتباين ، والإضاءة ، إلخ.