سواء كنت بحاجة إلى إنشاء إطار تجميد للشاشة بأكملها أو جزء منها ، ستساعدك هذه النصائح في التعامل مع هذه المهمة. استخدم هذه الطرق الثلاث البسيطة والفعالة لإنشاء إطار تجميد في أدوبي بريمير برو.
أدوبي بريمير برو هل أفضل برامج تحرير الفيديو لتشغيل التشغيل Windows. يتيح لك إنشاء إطار تجميد بسرعة عند مشاهدة مقطع فيديو. يمكنك استخدام أدوات Frame Hold المختلفة لتجميد إطار. للقيام بذلك ، اتبع الخطوات التالية:
افتح مقطع فيديو في ملفلوحة المخطط الزمني .
ضع رأس التشغيل فوق الإطار الذي تريد حفظه.
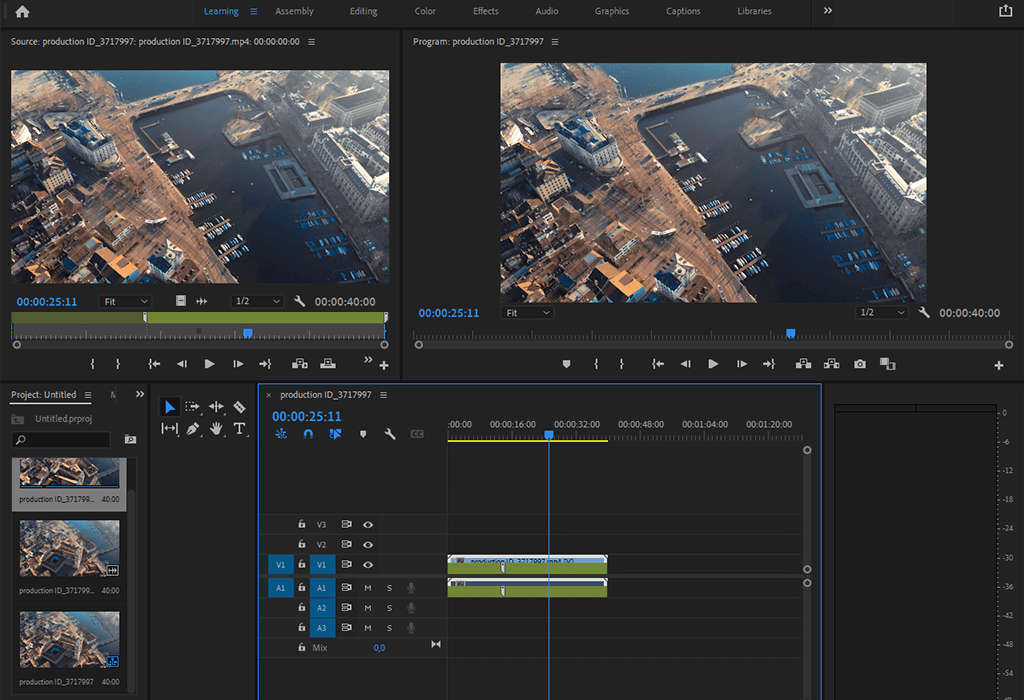
يختارمقطع> خيارات الفيديو> تعليق الإطار . يمكنك أيضًا استخدام مجموعات المفاتيح مثلCmd + Shift + K (نظام التشغيل Mac) أوCtrl + Shift + K (Win) .
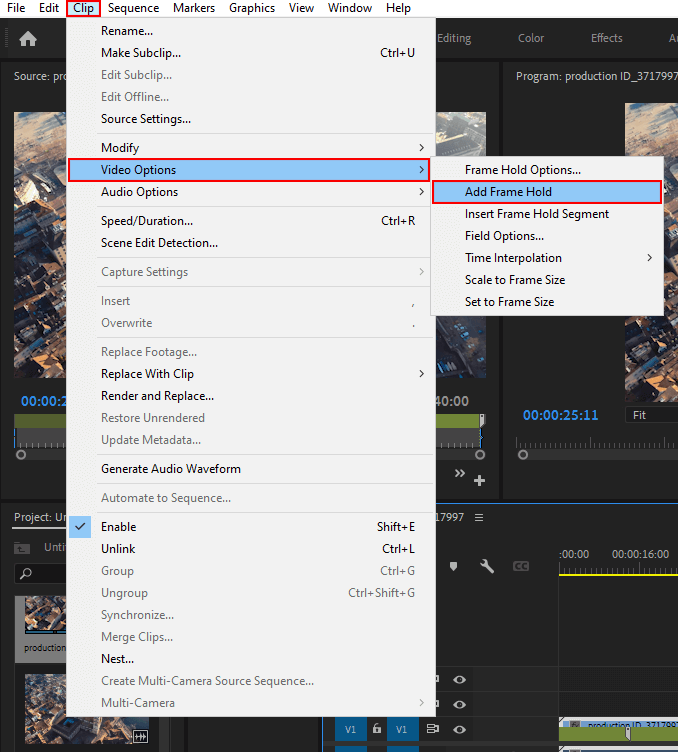
سترى نسخة من الإطار الذي حددته في الجدول الزمني . سيبدو إطار التجميد هذا كإطار من الفيديو ، حتى أن اسمه سيبقى كما هو. إلى جانب ذلك ، لن تبدو الألوان الأصلية قاتمة أو باهتة.
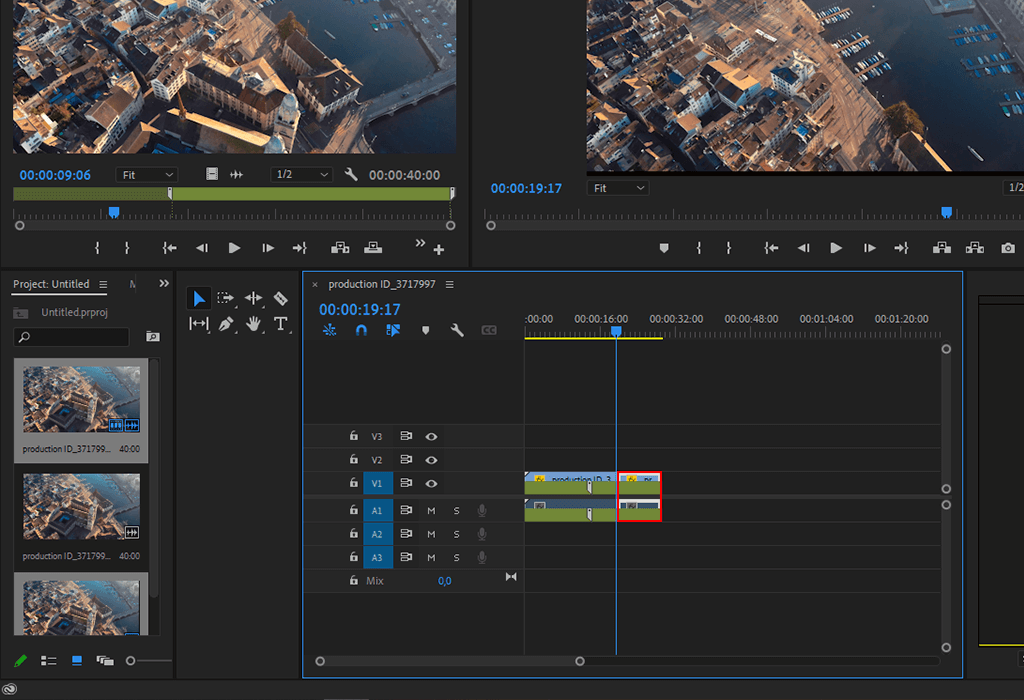
إذا كنت بحاجة إلى الحصول على فيديو عالي الجودة ، فاتصل بخدماتنا الاحترافية. سنساعدك على تحسين لقطاتك غير المحررة وإضافة الصوت وإجراء تصحيح الألوان.
تسمح لك الطريقة الثانية بالتقاط جزء من أي إطار عند إنشاء إطار تجميد في Adobe Premiere. يمكنك إضافة جزء من إطار التجميد دون إنشاء أي ملفات وسائط أو عناصر إضافية بخطوتين بسيطتين:
ضع رأس التشغيل على جزء من لوحة المخطط الزمني حيث تحتاج إلى إدخال إطار تجميد. ثم اخترمقطع> خيارات الفيديو> إدراج تعليق الإطار . يمكنك العثور على إطار تريد تجميده ، ووضع رأس التشغيل فوقه ، والنقر بزر الماوس الأيمن وتحديد إدراج إطار عقد .

الآن ، تم تقسيم الفيديو الخاص بك في موضع التشغيل بمساعدة إطار تجميد مدته ثانيتان يمكنك وضعه أينما تريد. علاوة على ذلك ، يمكنك قص إطار التجميد المضاف إلى الطول الذي تريده.
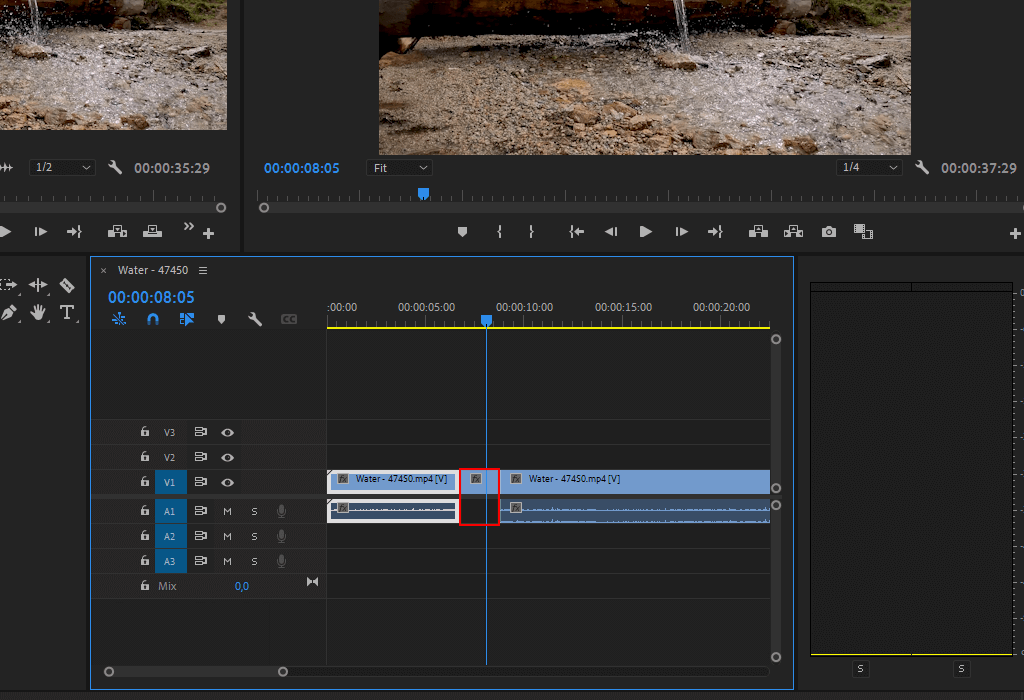
إذا كنت ترغب في إنشاء Premiere لإطار التجميد ، فيمكنك استخدام عدة خيارات. الطريقة الثالثة مختلفة لأنها تساعدك على تجميد إطار لجزء من الفيديو. واحدة من أكثر النصائح المفيدة التي يمكنك أن تجدها دروس Adobe Premiere Pro CC بالنسبة للمبتدئين ، يتعلق الأمر بالطريقة التي يمكنك بها استخدام Time Remapping لالتقاط جزء من مقطع.
انتقل إلى لوحة Timeline واخترإعادة تعيين الوقت> السرعة . يمكنك العثور على الخيار الضروري في قائمة Clip Effect. إلى جانب ذلك ، يمكنك النقر بزر الماوس الأيمن فوق ملفFX رمز وحددإعادة تخطيط الوقت .
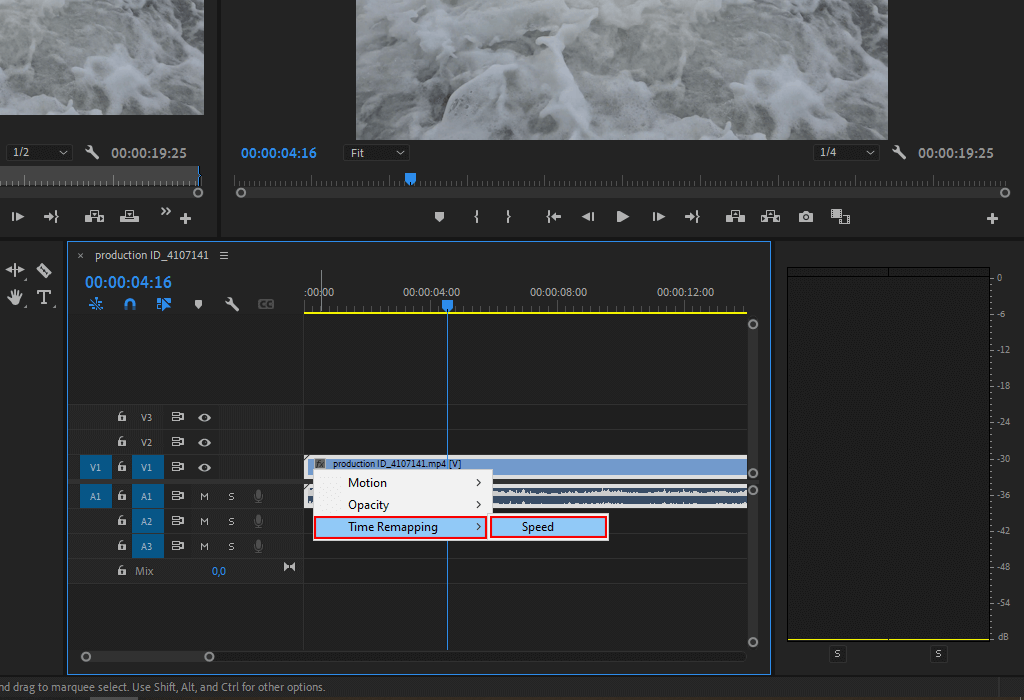
سترى قائمة Clip Effect بجوار عنوان المقطع في مسار الفيديو. إذا لم يظهر ، فأنت بحاجة إلى التكبير.
بمساعدة الشريط الافقي التي يمكن رؤيتها عبر منتصف الفيديو الخاص بك ، يمكنك ضبط السرعة. بشكل افتراضي ، سيكون للفيديو الخاص بك ألوان متباينة أعلى وأسفل علامة السرعة 100٪. يمكنك العثور على مسار أبيض لضبط السرعة في الجزء العلوي من الفيديو ، أسفل العنوان مباشرةً.
انقر مع الضغط على مفتاح Ctrl (في نظام التشغيل Windows) أوCommand- انقر فوق (macOS ) على الشريط المطاطي. بهذه الطريقة ، يمكنك إضافة إطار رئيسي جديد للسرعة.
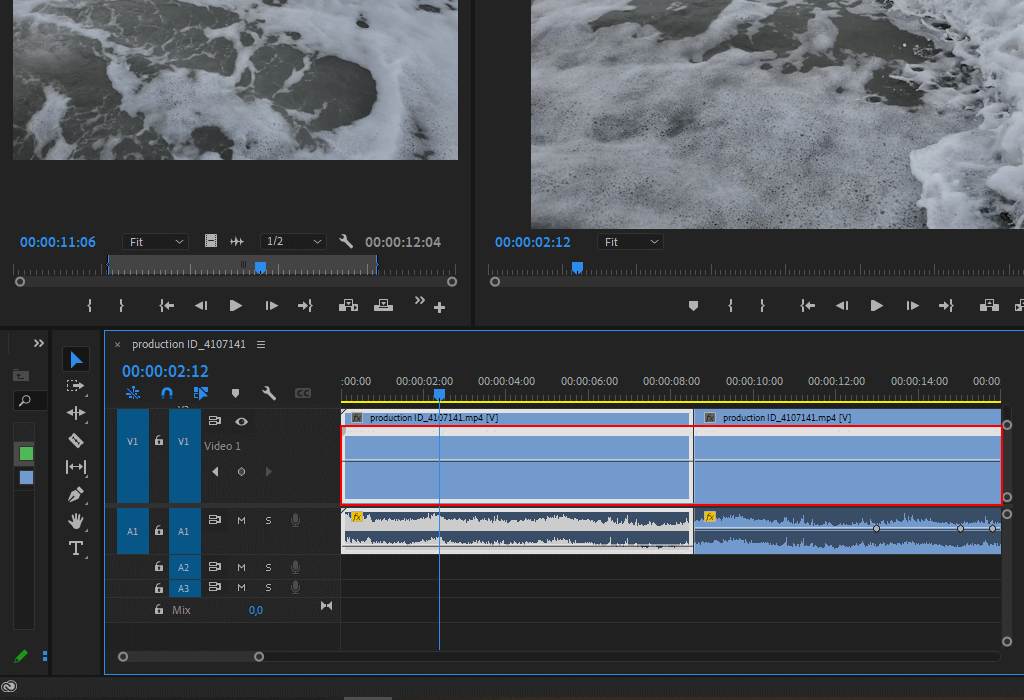
استخدم Ctrl + Alt مع السحب (Windows) أوOption + Command مع السحب (macOS ) لوضع إطار مفتاح السرعة في المكان الذي تريد إنهاء إطار التجميد فيه.
عندما تعمل بإطار تجميد في Adobe Premiere ، فأنت بحاجة إلى سحب الشريط المطاطي أفقيًا. يمكن سحب الإطارات الرئيسية الأخرى عموديًا.
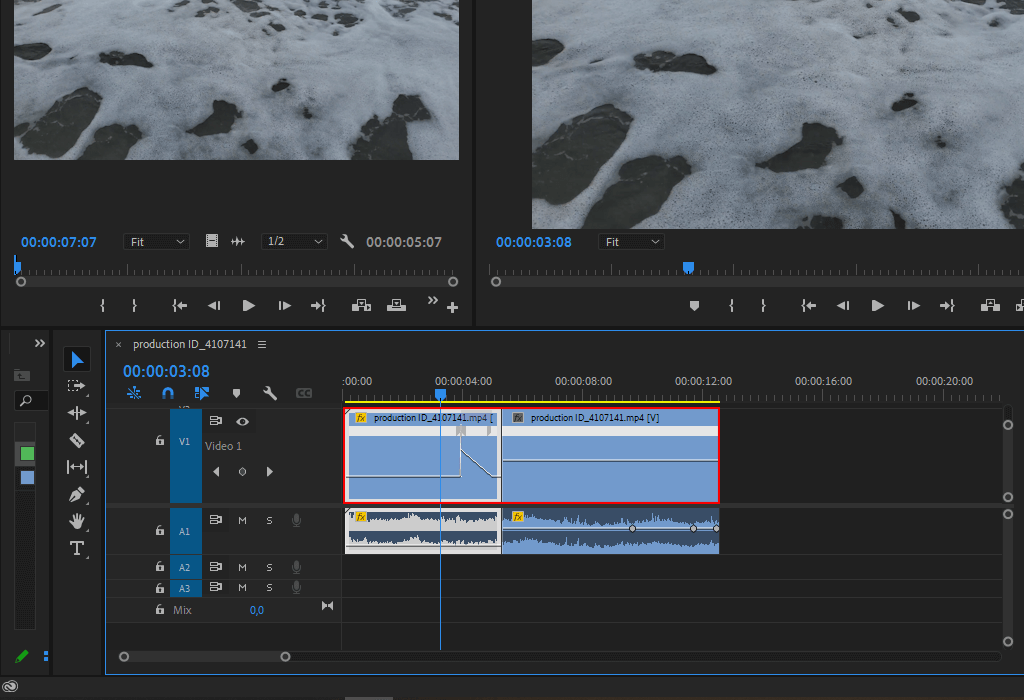
سترى إطارًا رئيسيًا ثانيًا حيث تركت أول إطار لك. تبدو إطارات المفاتيح النصفية الداخلية ، أو إطارات مفتاح التعليق ، مثل المربعات ، مما يجعلها مختلفة عن الإطارات الرئيسية ذات السرعة القياسية. من المستحيل سحب إطار مفتاح تعليق إذا لم تقم بإنشاء انتقال السرعة. ستلاحظ علامات عمودية على مسار تعديل السرعة. يقومون بتمييز أجزاء الفيديو بإطارات مجمدة.
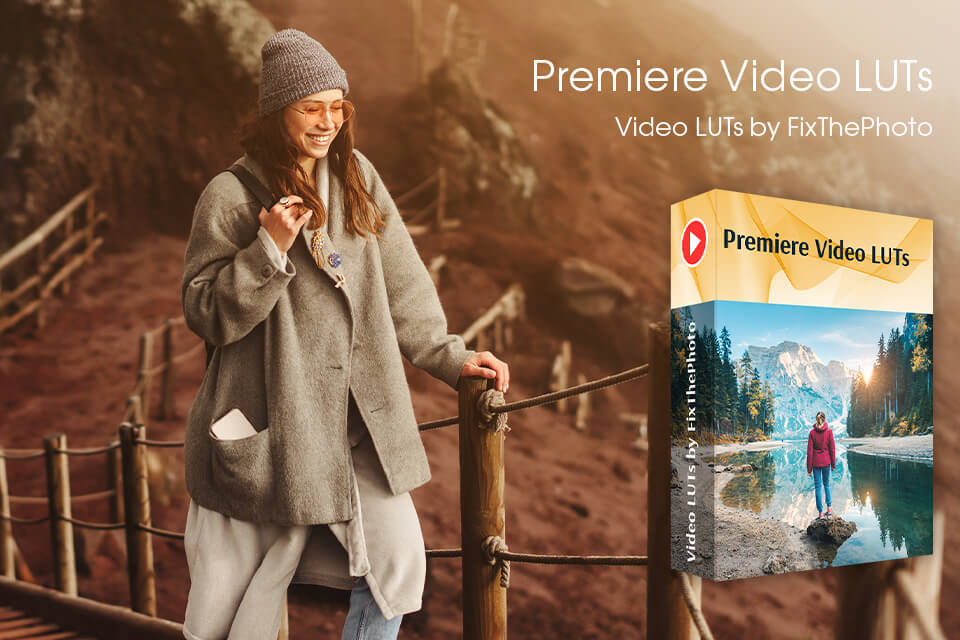
الآن بعد أن عرفت كيفية إنشاء إطار تجميد في Adobe Premiere Pro ، يمكنك أيضًا بسهولة تراكب مقاطع الفيديو في Adobe Premiere أو اجعل مقاطعك تبدو أكثر جاذبية بمساعدة طرفية المستعملين (LUTs) هذه. يتعلم كيفية تثبيت جداول البحث في العرض الأول واستخدمها لتحسين مقاطع الفيديو الخاصة بك بأسلوب متسق. تم إنشاؤها بواسطة محترفين متخصصين في تحسين الفيديو.
باستخدام هذه التراكبات ، يمكنك تحسين مقاطع الفيديو في أي نوع. استخدمها لجعل الألوان في مقاطع الفيديو الخاصة بك أكثر إشراقًا وتشبعًا.