
J'ai créé une bannière immobilière ci-dessous pour vous montrer un exemple clair de la façon de l'ajouter dans Photoshop rapidement et efficacement.
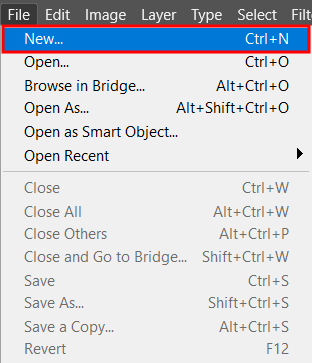
Vous pouvez commencer par créer un nouveau projet dans Photoshop en cliquant sur Fichier > Nouveau et en choisissant Créer. Choisissez entre les options d'arrière-plan blanc et transparent. Vous disposez désormais d'une toile vide qui peut être remplie avec votre texte.
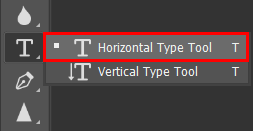
Vous devrez ajouter un Couche de texte, puis sélectionnez-le pour appliquer un Ombre portée. Allez dans la barre d'outils à gauche et sélectionnez l' Outil de type horizontal pour ajouter un texte box.
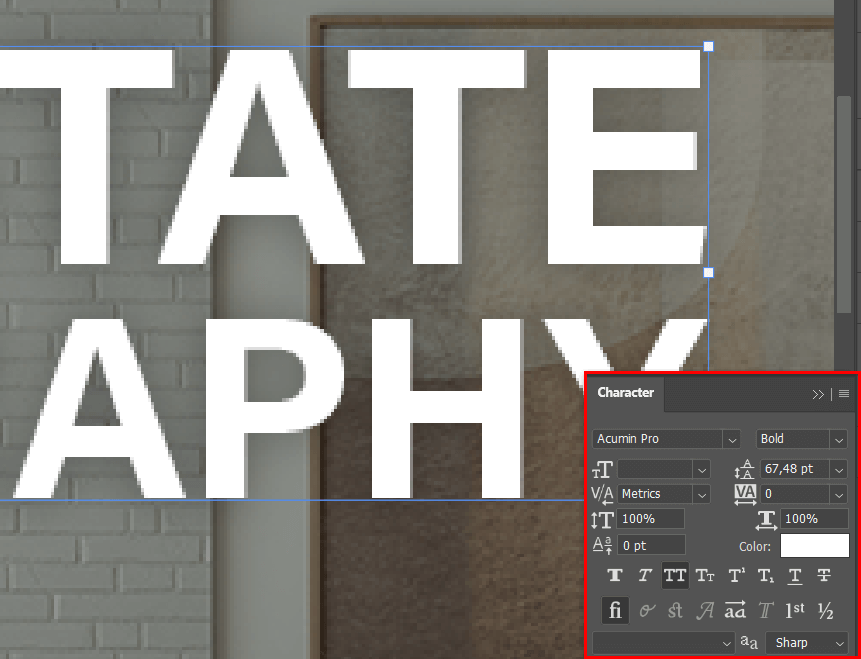
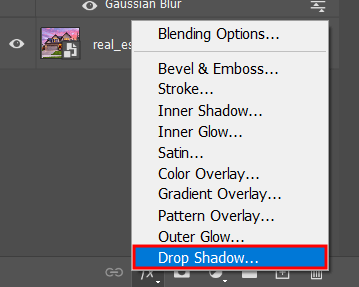
Aller à la Panneau des calques, sélectionner l'icône FX en bas du menu et vous serez accueilli par le Options de mélange écran qui a un Ombre portée option.
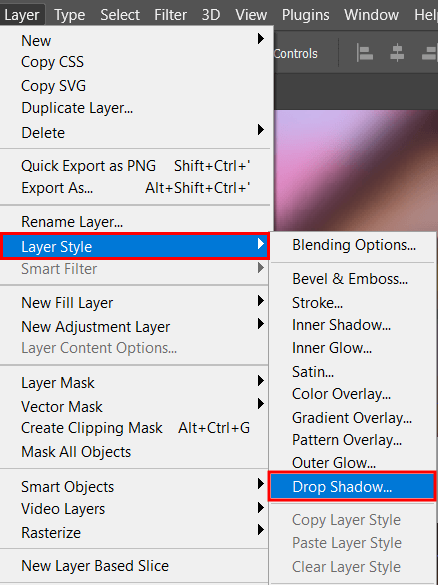
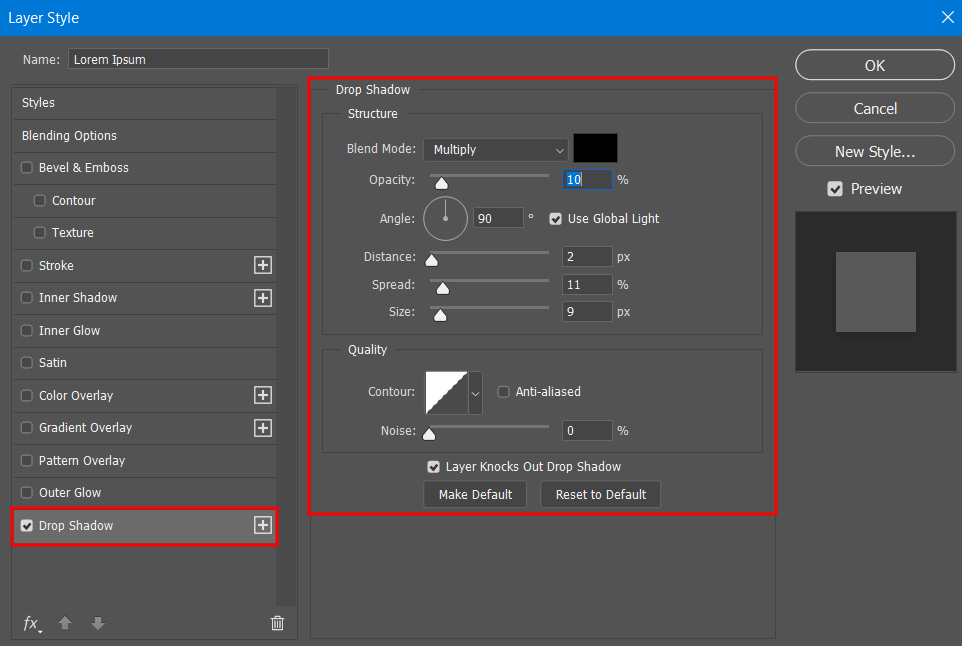
Après avoir sélectionné « Ombre portée », un menu vous sera présenté qui vous permettra de modifier les paramètres de l'effet ainsi que de choisir tout autre photoshop effets de texte vous voudrez peut-être ajouter.
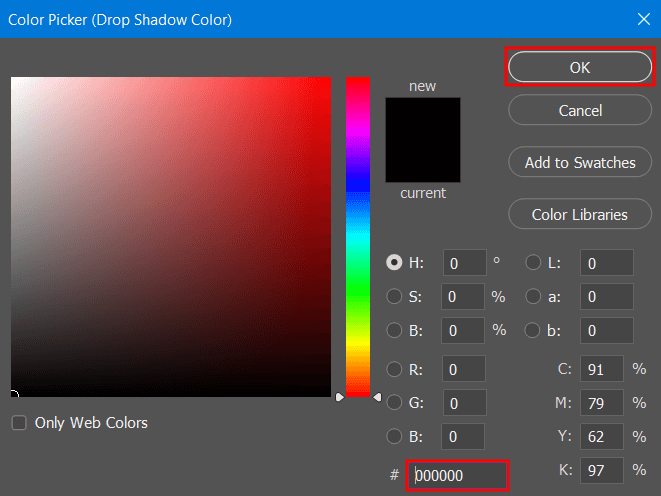
Vous pouvez définir la couleur de votre choix pour votre ombre portée avant de cliquer D'ACCORD Pour mon image, j'ai opté pour du noir pur.
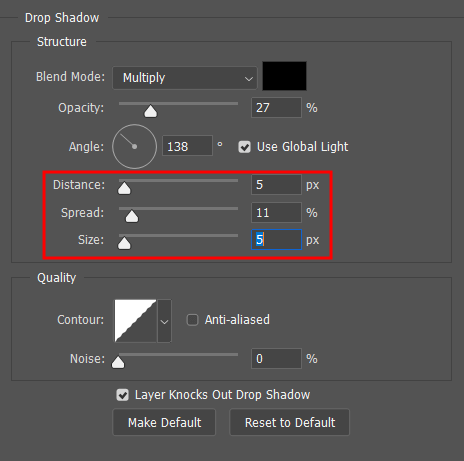
Après avoir appris les bases ou la version principale du logiciel, vous pouvez passer au réglage d'autres paramètres tels que Distance, propagation, taille, et Opacité Gardez à l’esprit que les ombres rugueuses et trop noires peuvent souvent paraître artificielles.
Expérimentez avec différents paramètres, mais gardez à l’esprit que les ombres réalistes sont généralement douces et n’attirent pas trop l’attention sur elles.

Une fois que vous êtes satisfait de l'apparence de votre création, appuyez sur D'ACCORD pour fermer le menu Ombre portée, et vous avez terminé. Si vous souhaitez appliquer un effet identique à d'autres projets, vous pouvez l'enregistrer en tant que préréglage, ce qui est idéal pour vous assurer d'être plus efficace dans le temps à l'avenir.

Bien entendu, Photoshop vous permet de superposer des ombres en dupliquant le calque de texte et en essayant différents paramètres d'ombre pour chaque itération. Ajustez leur distance, leur angle et leur couleur jusqu'à ce que vous soyez satisfait du rendu final.
Si vous souhaitez rendre l'ombre portée plus prononcée, vous pouvez modifier sa propagation et sa distance. En augmentant la propagation, l'ombre paraîtra plus dense tandis que la distance aidera à la séparer un peu du texte. Vous pouvez également modifier légèrement la couleur pour la faire ressortir davantage de l'arrière-plan.
Même si Photoshop ne vous permet pas d'ajouter des textures aux ombres de manière simple, vous pouvez transformer l'ombre en calque (cliquez avec le bouton droit de la souris sur l'effet et choisissez « Créer un calque » ou utilisez le Ctrl+Maj+N Raccourci clavier Photoshop), puis ajoutez la texture ou la superposition de dégradé que vous souhaitez.
Déterminez l'emplacement de la source lumineuse sur la photo et ajustez l'angle de l'ombre en conséquence. Pensez à utiliser une couleur à faible opacité pour imiter encore mieux la lumière naturelle. Si la lumière est chaude, l'ombre doit avoir un ton chaud subtil pour paraître plus réaliste.
Les tons monochromes atténués offrent généralement l'aspect le plus professionnel, comme une nuance de gris derrière un texte noir. Si vous souhaitez faire preuve de plus de créativité, essayez de créer une ombre portée dans une couleur complémentaire. Par exemple, une ombre bleu foncé derrière une légende blanche lui donne un aspect plus élégant sans être aussi discordant que le noir pur. Essayez d'équilibrer les tons du texte et des ombres jusqu'à ce que le résultat soit satisfaisant pour votre œil.