يجب أن تتعلم بالتأكيد كيفية إضافة الخطوط في Adobe Express ، إذا كنت ترغب في إنشاء نشرات إعلانية ولافتات وشعارات وصور ومواد مرئية أخرى يمكنها جذب انتباه الأشخاص على الفور. يعد استخدام الخطوط القياسية أمرًا جيدًا لمهام الهواة ولكن أولئك الذين يسعون جاهدين لتقديم أفكار محددة بطريقة آسرة ، يجب عليهم اختيار الأفكار المخصصة. سأوضح لك كيفية تحميل الخطوط إلى Adobe Express في 7 خطوات بسيطة.
يطلق Adobe Express وافتح الملف المطلوب. يحتوي البرنامج على مكتبة من القوالب الأنيقة التي يمكنك تخصيصها حسب احتياجاتك. على سبيل المثال ، يمكنك تغيير الشعارات والألوان وإضافة الصور والنص. إذا كانت أي من هذه المهام تشكل صعوبات بالنسبة لك ، فتأكد من مشاهدة المقابلة دروس Adobe Express. بالنسبة لهذا الدليل ، اخترت أحد قوالب الملصقات.
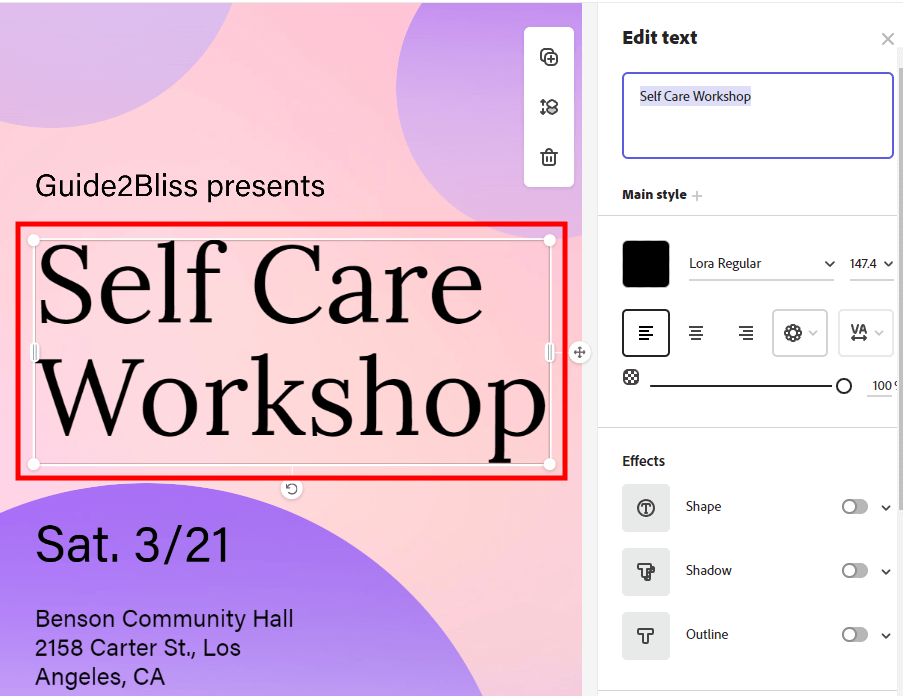
اختر النص وتابع تغيير خطه. للقيام بذلك ، تحتاج إلى النقر مرتين فوق النص . سوف أقوم بتغيير عنوان النموذج.
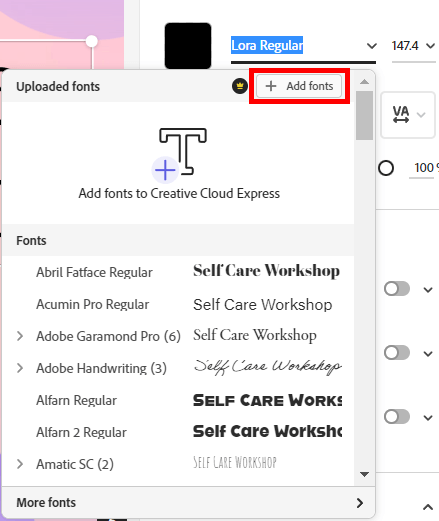
بالانتقال إلى قسم الخطوط ، سترى قائمة بالخيارات القياسية. قم بالتمرير إلى أعلى القائمة وانقر فوق "أضف الخطوط ". إذا كنت تحب أي خط افتراضي ، فيمكنك تطبيقه بدلاً من استيراد المتغيرات الأخرى.
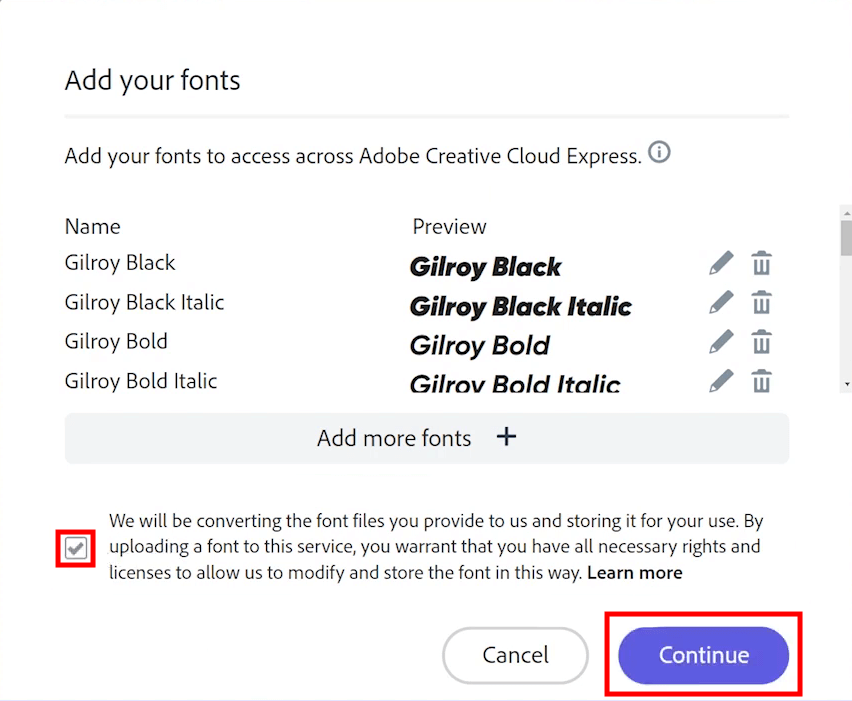
ضع في اعتبارك أن البرنامج يدعم الخطوط ذات الامتدادات .otf و. ttf. بالإضافة إلى ذلك ، يجب أن يكون حجمها أصغر من 10 ميغا بايت. بمجرد تحديد الخطوط المطلوبة على جهاز الكمبيوتر الخاص بك ، ستظهر نافذة حيث تحتاج إلى تحديد المربع والنقريكمل . بعد ذلك ، سيبدأ البرنامج في تحميل الملفات تلقائيًا.
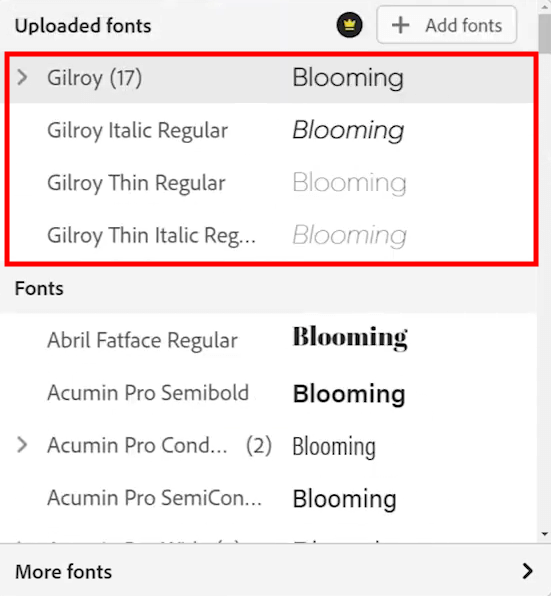
عند إضافة خطوط في Adobe Express ، تظهر الملفات الجديدة أعلى القائمة أسفل عنوان الخطوط المحملة مباشرةً. إذا كنت تحب هذه الخطوط ، فمن الجيد أن تبدأ في استخدامها. بدلاً من ذلك ، يمكنك تعديلها للحصول على مظهر معين. إذا كنت مغرمًا بالتجارب الإبداعية ، فيمكنك المتابعة معها تحريك صورة في Adobe Express.
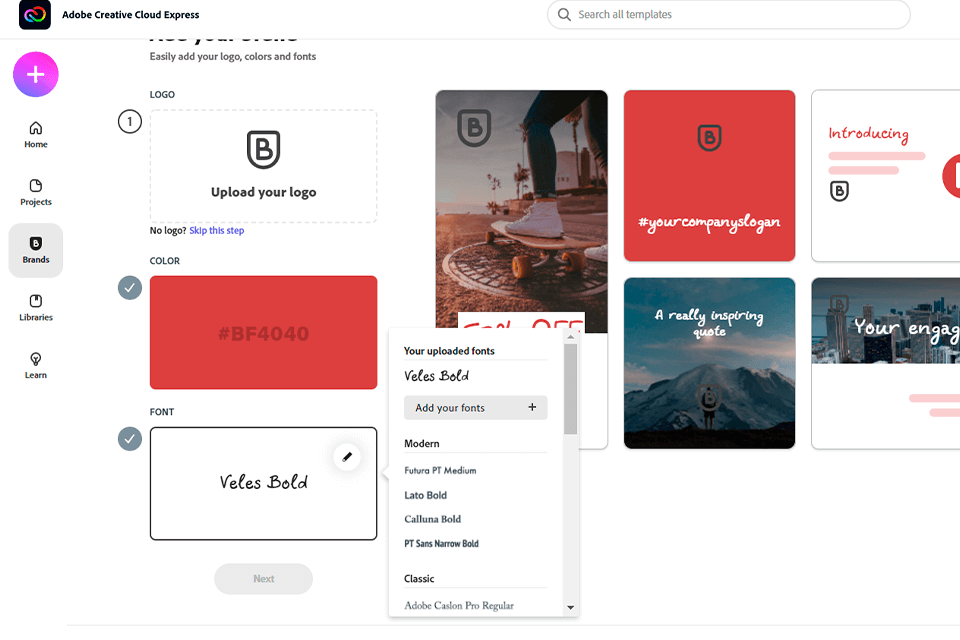
عند إضافة خطوط جديدة إلى البرنامج ، ستلاحظ أنه يقوم تلقائيًا بإنشاء إصدارات غامقة ومائلة من كل خط. بغض النظر عن مدى تقدم خوارزميات المحاكاة ، يمكن أن تبدو النتيجة بعيدة عن الكمال.
في بعض الأحيان ، تحتاج إلى تحديث خط الجسم مع الوجوه المفقودة. الرمز القلم الرصاص بجانب الاسم الأمامي يعمل بشكل مثالي لهذه المهمة. بالنقر فوقه ، ستقوم بتنشيط القائمة حيث يمكنك إضافة ملفات وجه أخرى للخط.
أحد الجوانب المهمة التي يجب مراعاتها هو أن CC Express يستبدل الخط تلقائيًا إذا قمت بإنشاء مشروع بخط مرخص ثم حذفته لاحقًا من المواد المرئية الخاصة بك. سيقوم البرنامج باستبداله بخيار آخر حتى لا تواجه أي مشاكل أثناء فتح مشروعك.
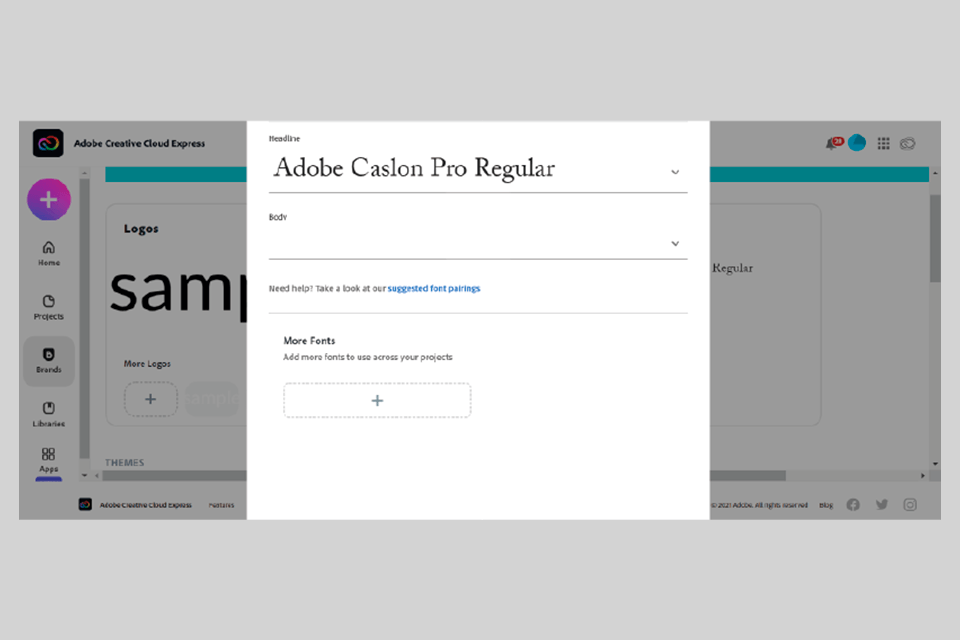
عند تحديد قالب من مجموعة مضمنة ، سترى أنها تأتي جميعًا بخطوط عناوين افتراضية وخطوط أساسية. تُستخدم الخيارات السابقة للنصوص الأعلى والأكبر ، على سبيل المثال ، العنوان أو رأس القسم. تم تصميم خطوط Body خصيصًا للنصوص الطويلة مثل الفقرات والنصوص الثانوية.
أثناء تحديد خط لعنوان ، من الأفضل البحث عن شيء يمكن قراءته بسهولة وبدون عناصر مزخرفة. يمكن أن تكون خطوط الجسم غامقة ومائلة. إذا كنت راضيًا عن العلامة التجارية التي قمت بإنشائها ، فيمكنك إضافة خطوط العنوان والجسم وتعديلها بالنقر فوق + أسفلالمزيد من الخطوط .
إذا لم تتمكن من معرفة الخطوط التي ستبدو رائعة معًا ، فاستخدم خيار اقتران الخطوط المقترح. يمكنك إضافة خطوط في Adobe Express دون التعامل مع القيود الكمية. بمجرد الانتهاء من استيراد الخطوط ، يمكنك اختيار أي متغير من منتقي الخطوط الذي تريده.
عندما تصل عضويتك في CC Express إلى نقطة الانقطاع ، ستظل جميع الخطوط التي تم تحميلها جزءًا من علامتك التجارية ولكن لن تتمكن من استخدامها في مشاريع جديدة أو فتح تلك التي تم تطبيقها فيها. للتأكد من أن المحتوى الخاص بك في متناول اليد دائمًا ، يمكنك تكرار مشروع واستبدال خط Proxima Nova بأي خط من مجموعتك الشخصية.
Creative Cloud All Apps عبارة عن مجموعة من أكثر من 20 تطبيقًا وخدمة تم تطويرها بواسطة Adobe. CC Express هو أحد هذه التطبيقات.
إذا استخدمت خطًا مرخصًا في مشروعك ولكن عضويتك في Creative Cloud Express لم تعد صالحة ، فيمكنك إنشاء نسخة من المشروع بعلامة CC Express التجارية واستبدال الخط بـ Proxima Nova. وبالتالي ، ستستعيد الوصول إلى المحتوى الخاص بك.
عند اختيار خطة مجانية ، ستحصل على سعة تخزين تبلغ 2 غيغابايت. يتم زيادة هذا المبلغ إلى 100 جيجابايت إذا أصبحت مستخدمًا متميزًا.
إذا قبلت علامة تجارية مشتركة تأتي مع خط مخصص ، فيجب عليك تحميل نسختك المرخصة من هذا الخط لاستخدام العلامة التجارية. أولاً ، قم بتشغيل التطبيق في متصفح سطح المكتب. افتح مشروعك أو أنشئ مشروعًا جديدًا. انقر فوق مفتاح تبديل العلامة التجارية على الشريط الأيمن واختر العلامة التجارية المطلوبة. سيقترح عليك البرنامج تحميل الخط المخصص لاستخدام تلك العلامة التجارية في مشروعك. حدد ملف الخط لبدء التحميل. الآن ، يمكنك استخدام هذه العلامة التجارية في مشاريعك عبر الإنترنت وعلى الأجهزة المحمولة.
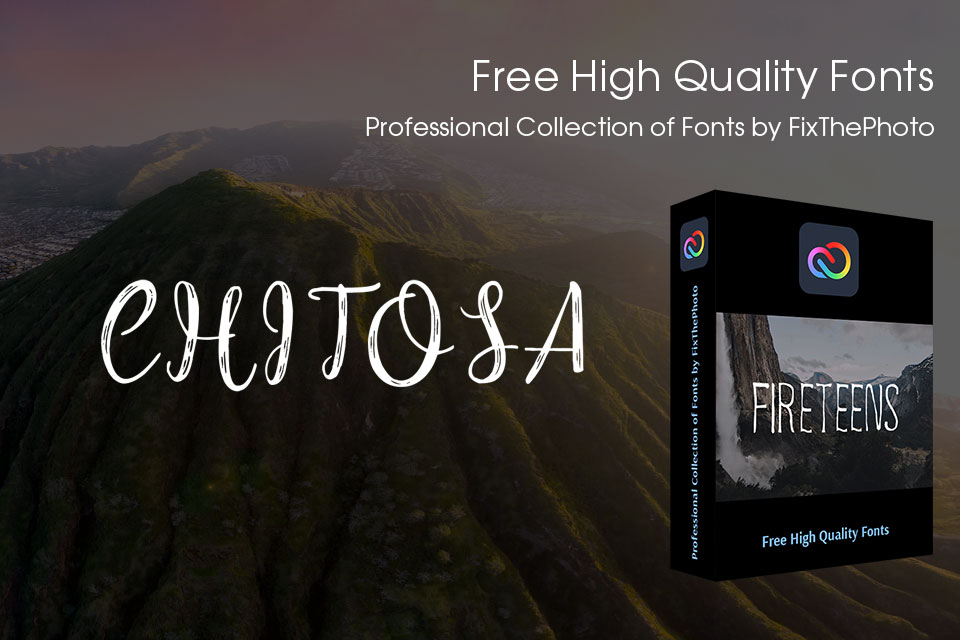
قد تكون إضافة خطوط مخصصة في Adobe Express أسهل من البحث عن الخطوط المناسبة. تتكون هذه الحزمة من 50 خطًا عالي الجودة متاحًا مجانًا تمامًا. مجموعة الخطوط مذهلة حقًا - من الخيارات الأساسية إلى الخيارات الإبداعية وغير العادية. وبالتالي ، عن طريق تنزيل حزمة واحدة ، يمكنك إنشاء تصميمات وصور آسرة حقًا.