Adobe Acrobat هو برنامج وظيفي للغاية مع أدوات لقص وإضافة وإعادة ترتيب الصفحات في ملف PDF. باستخدام وظيفة السحب والإفلات في البرنامج ، يمكنك بسهولة إعادة تنظيم ملف وتغيير اتجاه الصفحات وإجراء تغييرات أخرى. اكتشف طريقتين بسيطتين لحذف صفحات PDF في Adobe Acrobat.
لإزالة الصفحات في ملفات PDF (https://fixthephoto.com/pdf-file.html ملف PDF: كيفية الفتح والتحويل) في Adobe Acrobat ، اتبع الخطوات التالية. إذا كنت لا ترغب في تثبيت برنامج لحذف صفحات PDF ، فيمكنك اختبار ملف Adobe Acrobat DC عبر الإنترنت.
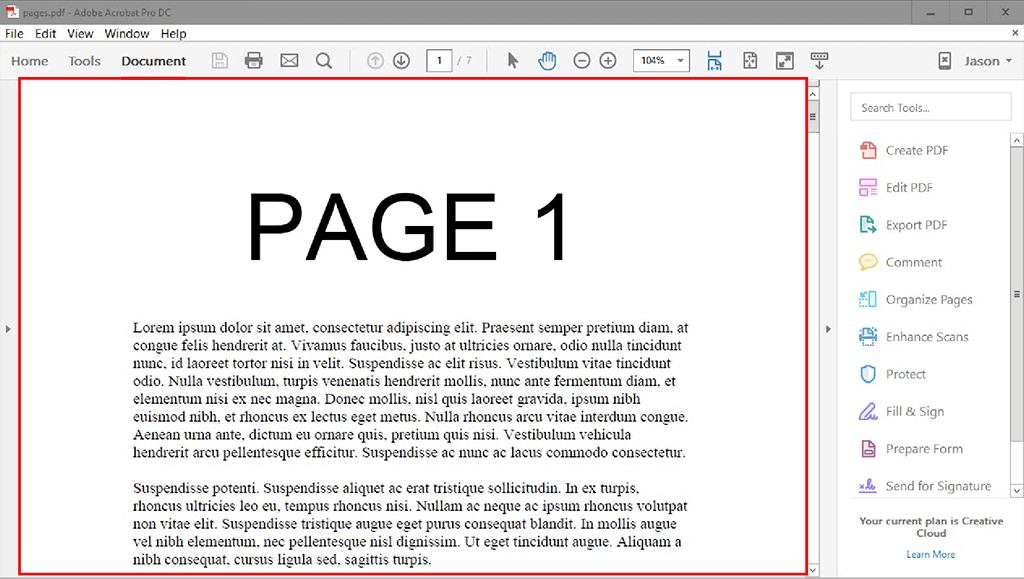
قم بتشغيل تطبيق أكروبات ، ثم انتقل إلى قائمة File وافتح ملفًا. يمكن لمستخدمي الكمبيوتر أيضًا الضغط على كنترول + O للحصول على نتيجة أسرع. يمكنك أيضًا العثور على المستند الضروري من خلال التوجه إلى علامة التبويب "الصفحة الرئيسية" وتحديد جهاز الكمبيوتر الخاص والنقر فوق الزر "استعراض".
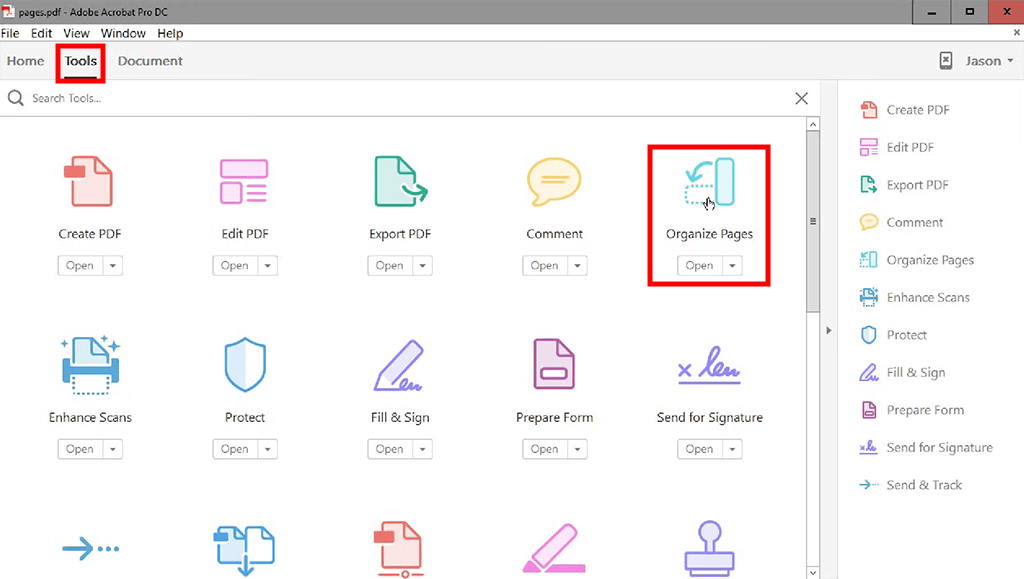
رئيس ل"أدوات"> "تنظيم الصفحات". أعثر على"تنظيم الصفحات" علامة التبويب على شريط الأدوات الأيمن.
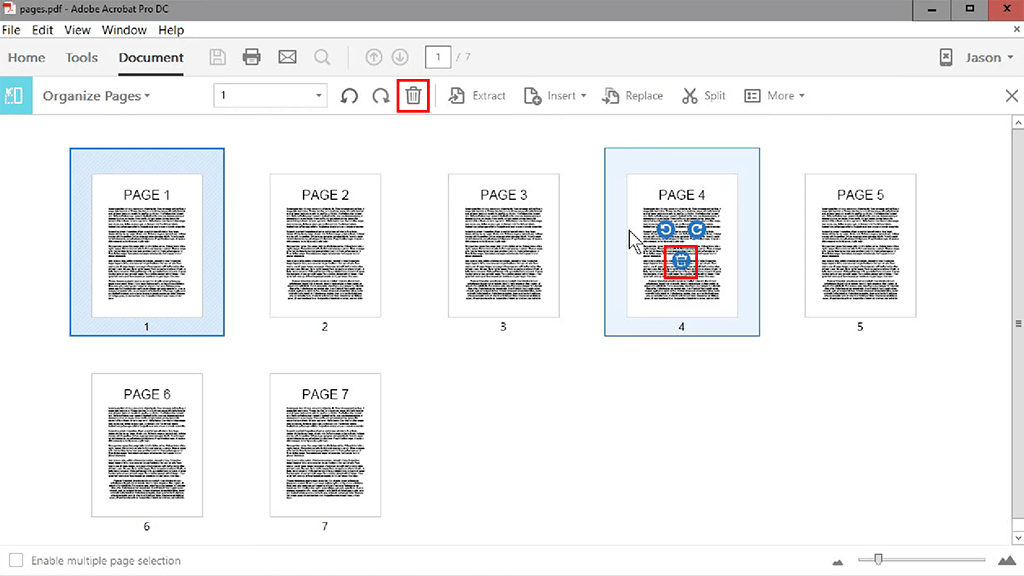
اضغط على مصغرات الصفحة من الصفحات التي يجب حذفها ، ثم ابحث عن "حذف "لقص الصفحات من المستند.
إذا كنت بحاجة إلى تحديد الصفحات في وقت واحد ، فانتقل إلى اللوحة اليمنى لفتح "مصغرات الصفحة " الجزء. ثم انقر مع الاستمرار فوق زر كنترول على جهاز الكمبيوتر كوماند مفتاح على Mac أثناء تحديد كل صفحة للإزالة.
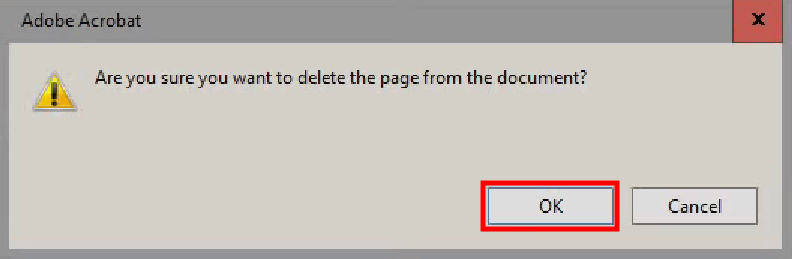
انقر "حذف " و اضغط "نعم "لحذف الصفحات.
حدد مساحة التخزين حيث سيتم حفظ الملف المحرر أو انقر فوق "اختر مجلدًا مختلفًا "وتوجه إلى المجلد المطلوب. أدخل اسم المستند واضغط على "يحفظ. "يمكنك أيضًا تنزيل الملف من ملف القائمة أو اضغط كونترول + S. .
فتح أدوات> تنظيم الصفحات أو انتقل إلى اللوحة اليمنى وحدد تنظيم الصفحات .
يحتوي شريط الأدوات الثانوي على ملف تنظيم الصفحات مجموعة الأدوات ، بينما يتم تخزين الصور المصغرة للصفحة في منطقة المستند.
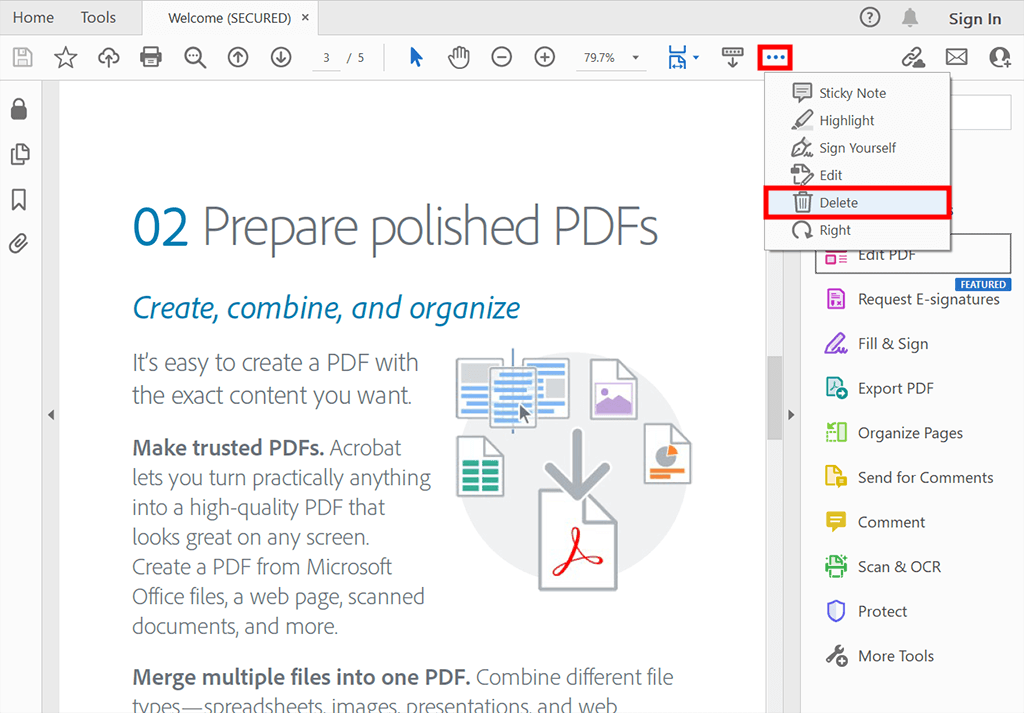
اختر الصفحة التي تريد حذفها ، وافتحها ، وانتقل إلى الخيار - حذف . هذه محرر PDF يسمح بإجراء التحديدات وفقًا لمواصفاتك مثل الصفحات الزوجية أو الفردية ، إلخ. بالإضافة إلى ذلك ، يمكنك تحديد عدد الصفحات التي يجب إزالتها.
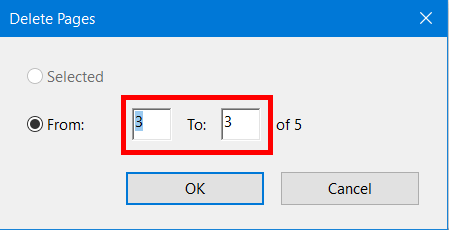
في شريط الأدوات الثانوي ، انقر فوق حذف الصفحات ، قم بتأكيد اختيارك باستخدام زر نعم وحفظ التغييرات.
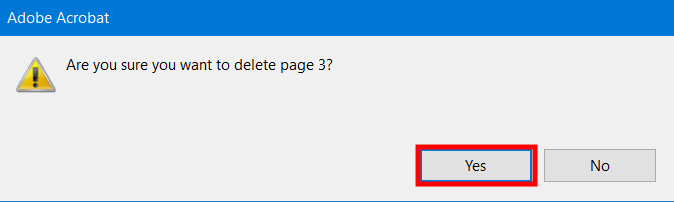
يجب أن تضع في اعتبارك أن البرنامج لا يسمح بحذف جميع الصفحات ، حيث يجب أن يحتوي الملف على صفحة واحدة على الأقل.
افتح مربع حوار التفضيلات ، وانتقل إلى ملف عرض الصفحة لوحة واختياراستخدم أرقام الصفحات المنطقية في العرض الصفحة لوحة ، وحدد رقم الصفحة بين قوسين لحذف المكافئ المنطقي لرقم الصفحة. على سبيل المثال ، إذا تم تعداد الصفحة الثانية في الملف ، فيمكنك كتابة (2) في ملف أدخل نطاق الصفحات القائمة المنسدلة وسيتم حذف الصفحة.
يقوم البرنامج بإنشاء ملف PDF جديد عند إجراء تغييرات على المصدر. لذلك يمكنك بسهولة البحث في المستند الأولي للتحقق من الصفحات التي تمت إزالتها أم لا.
باستخدام خدمة Acrobat عبر الإنترنت ، يمكنك تنظيم ملف PDF بالطريقة التي تريدها. من الممكن إعادة ترتيب الصفحات وتغيير اتجاه الصفحة في بضع خطوات بسيطة عن طريق تدويرها في اتجاهات مختلفة وحذف صفحة والمزيد. للوصول إلى أدوات PDF أكثر احترافية ، استخدم Adobe Acrobat Pro ، المتاح مجانًا لمدة أسبوع على نظام التشغيل Windows أو Mac. في إصدار تجريبي ، يمكنك تحرير النص والصور في PDF. باستخدام الميزات المتقدمة ، يمكنك إضافة الإشارات المرجعية وأرقام الصفحات وحذف الصفحات وتغيير حجم الملفات وما إلى ذلك.
يحتوي البرنامج على 1500 صفحة كحد أقصى لملف PDF.
شبابيك: وحدة المعالجة: Intel أو AMD ؛ 1.5 جيجا هرتز أو وحدة أسرع نظام التشغيل: Windows 11 (64 بت) ، Windows 10 (32 بت و 64 بت) الإصدار 1809 أو أحدث ، Windows 8 ، 8.1 (32 بت و 64 بت) ، Windows 7 SP1 (32 بت و 64 بت) ، أو Windows Server - 2008 R2 (64 بت) ، 2012 (64 بت) ، 2012 R2 (64 بت) † ، 2016 (64 بت) ، أو 2019 (64 بت) ذاكرة الوصول العشوائي: 2 جيجابايت من ذاكرة الوصول العشوائي دقة الشاشة: 1024 × 768 macOS: وحدة المعالجة: Intel و M1 Apple Silicon نظام التشغيل: macOS v10.14 أو macOS v10.15 أو macOS v11 * أو macOS v12 ذاكرة الوصول العشوائية: 2 جيجابايت دقة الشاشة: 1024 × 768
ما عليك سوى أن يكون لديك اتصال بالإنترنت لتنشيط Acrobat DC عند تشغيله لأول مرة. ثم يمكنك تحرير ملفات PDF في وضع عدم الاتصال. إذا قمت بشراء اشتراك ، فأنت بحاجة إلى الوصول إلى شبكة لتسجيل الدخول للتحقق من صحة بيانات الاعتماد الخاصة بك (كل شهر أو 99 يومًا للاشتراك السنوي). يجب أيضًا أن تكون متصلاً بالإنترنت لإرسال ملف للتوقيع الإلكتروني باستخدام Acrobat Sign أو لمشاركة مستند.