
يجب على كل مستخدم مسؤول التحقق من التطبيقات المثبتة على أجهزة Mac الخاصة به للتأكد من أن أنظمته لا تحتوي على أي برامج غير مرغوب فيها أو ضارة أو مشبوهة. إذا كنت تريد معرفة كيفية العثور على التطبيقات على أجهزة كمبيوتر MacBook ، فهناك عدة طرق يمكنك تجربتها والموضحة أدناه.
بخلاف التطبيقات المرئية للعامة ، يمكن أن يحتوي نظامك أيضًا على برامج مخفية قد لا تعرفها حتى. أكبر مشكلة تنشأ عن امتلاك مثل هذه التطبيقات هي أنها يمكن أن تشغل مساحة تخزين كبيرة وتملأ محرك الأقراص الثابتة ، مما قد يمنعك من تثبيت تطبيقات أخرى أو تنزيل ملفات في المستقبل.
بعد تحديد موقع التطبيقات المخفية وتحديد أي منها غير ضروري ، يمكنك ذلك قم بإزالة كل هذه التطبيقات على نظام Mac بإحدى الطرق المتعددة. هناك عدة أسباب وراء احتمال وجود مثل هذه البرامج على جهاز MacBook الخاص بك. ربما تم تثبيت البعض دون موافقتك وفي حالات أخرى يقوم المستخدمون بتثبيت تطبيق عن طيب خاطر ونسيانه ببساطة في غضون شهرين. نتيجة لذلك ، يظل التطبيق منسيًا في النظام بينما لا يزال يشغل مساحة تخزين قد تكون مهمة لاحقًا.
سيعلمك المنشور أدناه كيفية العثور على التطبيقات المخفية على أجهزة كمبيوتر MacBook وإلغاء تثبيت التطبيقات التي تشغل مساحة دون أن تجلب لك أي فوائد.
يعد Finder من بين أكثر الميزات سهولة في أي جهاز MacBook. إذا كان هدفك هو العثور على تطبيقات مخفية ، فيجب أن تكون هذه هي أداة الانتقال لهذه المهمة. Finder هو مدير البيانات الافتراضي على نظام Mac ، حيث يتيح لك الوصول إلى جميع الملفات والتطبيقات المخزنة على نظامك والعمل معها.
توفر هذه الأداة واجهة مستخدم سهلة الاستخدام تتيح لك البحث عن التطبيقات المخفية على جهاز MacBook الخاص بك مع توفر الوظائف اللازمة لإلغاء تثبيتها إذا دعت الحاجة إلى ذلك.
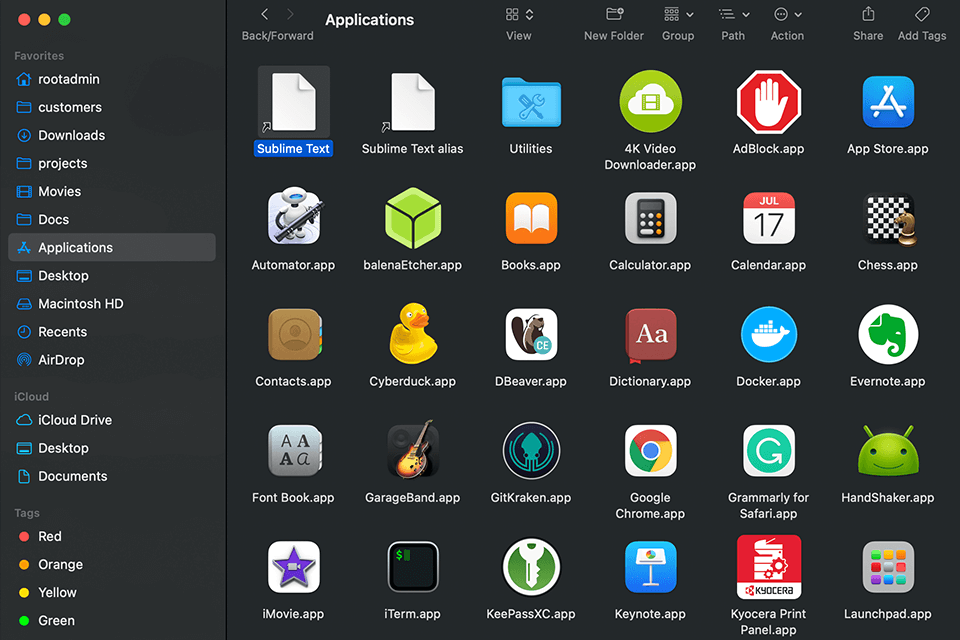
كل ما عليك فعله للعثور على مجلد التطبيقات على أجهزة كمبيوتر Mac هو إكمال هذه الخطوات:
الخطوة 1 . ابدأ تطبيق Finder من سطح المكتب.
الخطوة 2 . حدد التطبيقات من القائمة الموجودة في أقصى اليسار.
الخطوه 3 . الآن ، يجب أن ترى جميع التطبيقات المثبتة على النظام في القائمة الموجودة على اليمين.
الخطوة 4 . يمكن أيضًا استخدام هذه القائمة لإلغاء تثبيت أي تطبيقات غير مرغوب فيها.
يتميز قسم التطبيقات بجميع البرامج المثبتة على جهاز Mac الخاص بك. بدلاً من ذلك ، يمكنك فتح هذا المجلد عبر Spotlight أو بمساعدة Siri. إذا قمت مسبقًا بإضافة اختصار لوحة مفاتيح مطابق ، فيمكنك استدعاء قسم التطبيقات بالضغط على المفاتيح المناسبة. بعد عثورك على التطبيقات المخفية داخل مجلد التطبيقات ، يمكنك التخلص من أي برامج غير ضرورية في غضون بضع نقرات.
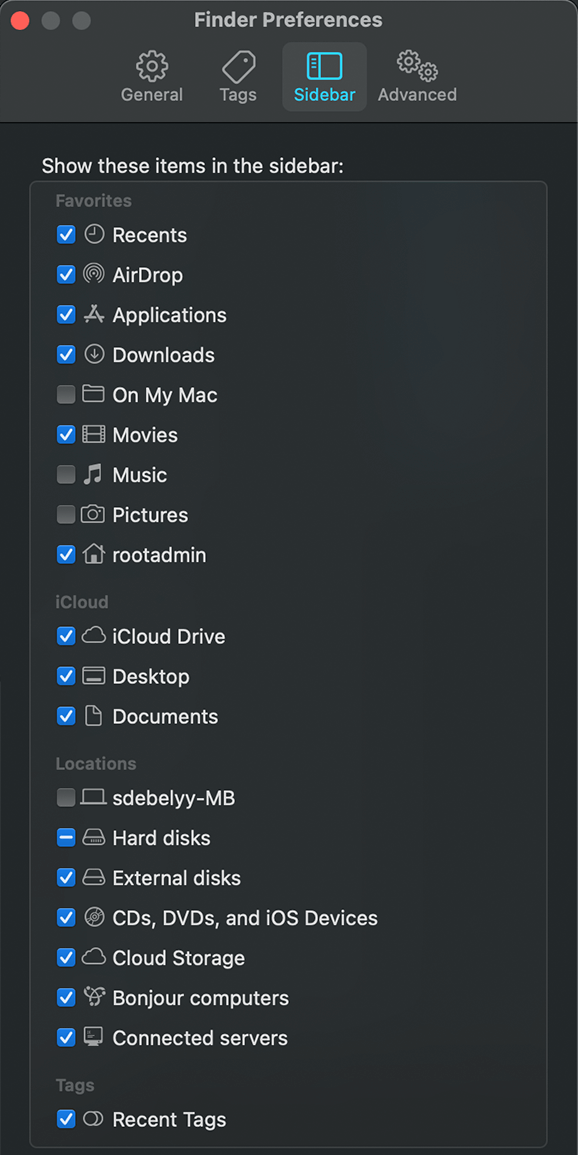
من الشائع جدًا ألا يكون مجلد التطبيقات مرئيًا في قائمة Finder. لإصلاح هذه المشكلة ، عليك القيام بما يلي:
الخطوة 1 . قم بتشغيل تطبيق Finder.
الخطوة 2 . حدد التفضيلات.
الخطوه 3 . اختر قسم الشريط الجانبي في قائمة التفضيلات.
الخطوة 4 . قم بتمكين علامة اختيار التطبيقات.
الخطوة 5 . يجب الآن عرض رمز التطبيقات في Finder.
نصيحة : يمكن حذف التطبيقات المثبتة يدويًا فقط من قائمة التطبيقات. تطبيقات Mac الافتراضية لا يمكن المساس بها.

بخلاف Finder ، هناك أداة أخرى يمكنك استخدامها للعثور على التطبيقات المخفية على أنظمة MacBook تسمى Launchpad. إنها ميزة رائعة خاصة بنظام Mac تتيح لك تحديد موقع جميع التطبيقات غير المرغوب فيها وإلغاء تثبيتها من جهازك.
بمجرد بدء تشغيل Launchpad ، سيتم استقبالك بمجموعة من جميع التطبيقات الموجودة على جهاز MacBook الخاص بك. بعد الضغط على مفتاح الأمر والنقر فوق رمز التطبيق الذي تهتم به ، سيبدأ في التحرك. لإلغاء تثبيت التطبيق المحدد ، كل ما عليك فعله هو الضغط على "x" أعلى أيقونة التطبيق.
إذا قررت حذف أحد التطبيقات يدويًا ، فهناك احتمال كبير أن تظل بعض ملفاته في نظامك ، مما يعني أنه يتعين عليك التخلص منها بنفسك. لإزالة جميع الملفات المتبقية ، سيتعين عليك البحث عنها في مواقع متعددة.
الخطوة 1 . قم بتشغيل أداة Finder واختر Go. بعد ذلك ، اضغط على زر Alt وحدد Library من القائمة التي ظهرت.
الخطوة 2 . ابحث عن ملفات التطبيق

حاول البحث عن مجلدات باسم التطبيق الذي قمت بحذفه لمعرفة ما إذا كان هناك أي آثار متبقية له. لا يحدث هذا كثيرًا ولكن لا يضر التحقق.
الخطوه 3 . قم بإزالة ملفات دعم التطبيق

يمكنك العثور على بيانات دعم التطبيق في دعم التطبيق. حدد موقع الملفات المتعلقة بالتطبيق الذي قمت بحذفه وقم بإزالتها. على سبيل المثال ، وجدت بعض ملفات CleanMyMac X غير المحذوفة في مجلد "دعم التطبيقات" التي كان علي حذفها يدويًا.
الخطوة 4. احذف ملفات ذاكرة التخزين المؤقت
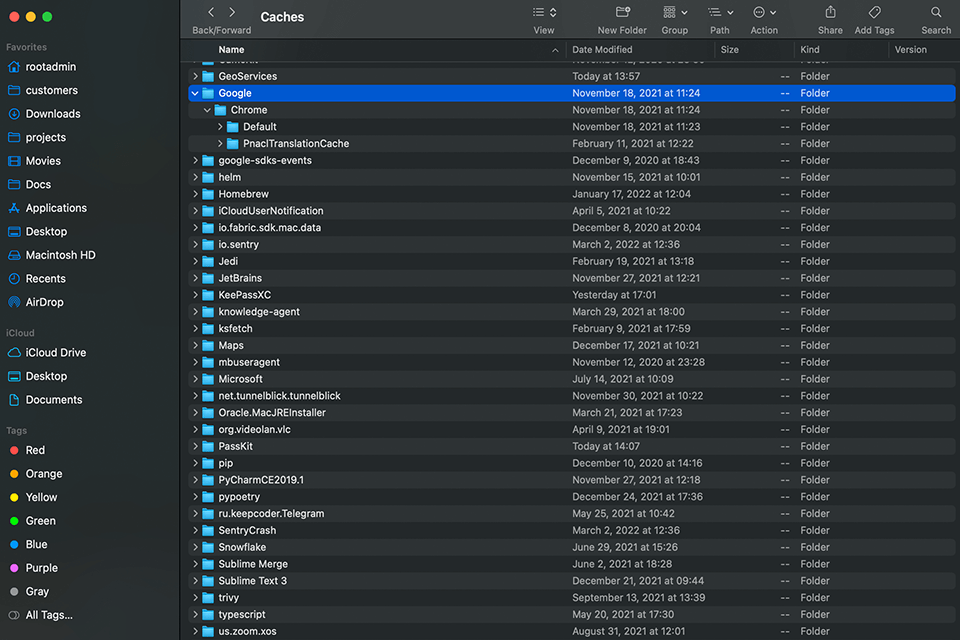
حدد موقع بيانات ذاكرة التخزين المؤقت بالانتقال إلى المكتبة> ذاكرات التخزين المؤقت وإزالة الملفات المناسبة. تأكد من إعادة التحقق من أنك تقوم فقط بحذف الملفات المتعلقة بالتطبيق المعني حتى لا ينتهي بك الأمر إلى إتلاف نظامك.

الويب مليء بالبرامج التي يمكنك استخدامها لتحديد موقع التطبيقات المخفية على أجهزة كمبيوتر MacBook. في هذا المثال ، سنقوم بتنزيل وتجربة Advanced Uninstall Manager ، والذي يعتبر من بين أفضل التطبيقات لإزالة البرامج من Mac.
Advanced Uninstall Manager هو تطبيق تابع لجهة خارجية مصمم للبحث عن التطبيقات المخفية وإلغاء تثبيتها من أنظمة Mac. إنها أداة مباشرة تتيح لك تحرير مساحة كبيرة على محرك الأقراص الثابتة بسرعة دون التضحية بأي ملفات مهمة.
حكم : يتيح لك هذا التطبيق إزالة أي تطبيق غير مرغوب فيه بالكامل من جهاز MacBook الخاص بك إلى جانب جميع الآثار التي قد يتركها في النظام. تتمثل إحدى أسهل الطرق لاستخدام Advanced Uninstaller Manager في سحب رمز التطبيق الذي تريد حذفه إلى هذا البرنامج. بدلاً من ذلك ، يمكنك تشغيل الأداة ومسح القرص الصلب بالكامل ثم حذف التطبيق المطلوب من نتائج الفحص.
ميزة أخرى مفيدة يتم تضمينها في هذا التطبيق هي مدير بدء التشغيل. يتيح لك تحديد التطبيقات التي تريدها أو لا تريد تشغيلها تلقائيًا في كل مرة تقوم فيها بتشغيل جهاز Mac. بمجرد إزالة أحد التطبيقات من قائمة انتظار بدء التشغيل ، ستلاحظ زيادة كبيرة في سرعة التمهيد. يمكنك أيضًا تحسين أداء جهاز MacBook الخاص بك عن طريق إيقاف تشغيل عناصر تسجيل الدخول.

يتم تزويد Advanced Uninstaller Manager بميزة المسح الضوئي التي تفحص نظام الملفات بالكامل لجهاز MacBook الخاص بك وتجمع قائمة بجميع التطبيقات المثبتة. بمجرد ذكر المتهدمة ، يمكنك اختيار التطبيق الذي تريد إزالته بحرية.
الخطوة 1 . ابدأ بتنزيل وتثبيت Advanced Uninstall Manager ، والذي يمكنك العثور عليه إذا اتبعت الرابط المقدم.
الخطوة 2 . قم بتشغيل التطبيق واضغط على أيقونة بدء المسح لبدء عملية المسح. بدلاً من ذلك ، قم بسحب وإسقاط رمز التطبيق الذي تعرف بالفعل أنك تريد حذفه في مدير إلغاء التثبيت.
الخطوه 3 . ستظهر لك قائمة بجميع التطبيقات الموجودة على جهاز Mac الخاص بك إلى جانب جميع الملفات المرتبطة.
الخطوة 4 . بعد اختيار التطبيق ، اضغط على زر حذف لإلغاء تثبيته من نظامك.
منجز! أنت الآن تعرف كيفية العثور على التطبيقات المخفية على أنظمة MacBook وحذفها مع جميع الملفات ذات الصلة.
استعادة مساحة التخزين على جهاز MacBook الخاص بك . يمكن أن تكون هذه الأداة أيضًا فعالة بشكل لا يصدق إذا كنت ترغب في ذلك تحسين مساحة التخزين على جهاز Mac الخاص بك. في كل مرة تضيف فيها تطبيقًا إلى نظامك ، يقوم بإنشاء مجلدات تُستخدم لتخزين الملفات المرتبطة به ، والتي يمكن أن تنتهي باحتلال مساحة كبيرة على محرك الأقراص الثابتة. إذا تخلصت من أحد التطبيقات بشكل طبيعي ، فقد تظل بعض ملفاته في النظام.
وفي الوقت نفسه ، إذا قمت بإلغاء تثبيت التطبيق بمساعدة Advanced Uninstall Manager ، فيمكنك أن تطمئن إلى أنه ستتم إزالة جميع الملفات والبيانات المتعلقة بالتطبيق وستتم استعادة كل المساحة التي كان يشغلها.

تأكد من عدم إلغاء تثبيت تطبيقات معينة . ميزة أخرى مفيدة لهذه الأداة هي القدرة على الحفاظ على تطبيقات معينة آمنة ومحمية. إذا كنت تريد التأكد من عدم إلغاء تثبيت تطبيق عن طريق الخطأ ، فيمكنك إضافته إلى المفضلة.
حدد موقع التطبيقات المخفية وحذفها على جهاز Mac باستخدام Advanced Uninstall Manager. نظرًا لأنه مصمم بشكل أساسي كأداة مساعدة لإلغاء التثبيت ، فإن هذا التطبيق يتفوق في البحث عن التطبيقات المخفية والتعامل معها على أي نظام Mac بينما يتطلب الحد الأدنى من الجهد من جانب المستخدم.
يمكن لـ Advanced Uninstall Manager حذف أي تطبيق تم اختياره بالكامل مع جميع البيانات ذات الصلة به. سواء كنت تستخدمه من خلال الاستفادة من وظيفة السحب والإفلات أو ميزة المسح ، فإن الأمر يستغرق أقل من دقيقة للعثور على جميع التطبيقات غير الضرورية ومسحها. كمكافأة ، يمكن أيضًا استخدام هذه الأداة لإدارة عناصر تسجيل الدخول.
هذه الأداة هي من بين برامج إلغاء تثبيت التطبيقات الرائدة لأجهزة Mac والتي يمكن استخدامها من قبل أي مستخدم حتى لو لم يكن لديهم أي مهارات تقنية. ما عليك سوى اتباع الخطوات والإرشادات المذكورة أعلاه ولن تواجه أي مشكلات في تحديد موقع أو حذف أي تطبيق انتهى به المطاف على جهاز MacBook الخاص بك بغض النظر عما إذا كان قد تم تثبيته بموافقتك أو بدونها.