إذا كنت تريد معرفة كيفية استخدام Adobe Premiere لتحميل مقاطع فيديو YouTube ، فراجع هذا البرنامج التعليمي خطوة بخطوة. ستتعلم كيفية تحميل مقاطع الفيديو مباشرة من Premiere Pro إلى YouTube بدلاً من حفظ الملفات على جهاز الكمبيوتر الخاص بك. إلى جانب ذلك ، سنخبرك بالإعدادات التي يجب استخدامها عند التصدير ، وكيف يمكنك الحصول على أدوات مجانية لتحسين المقاطع بسهولة.
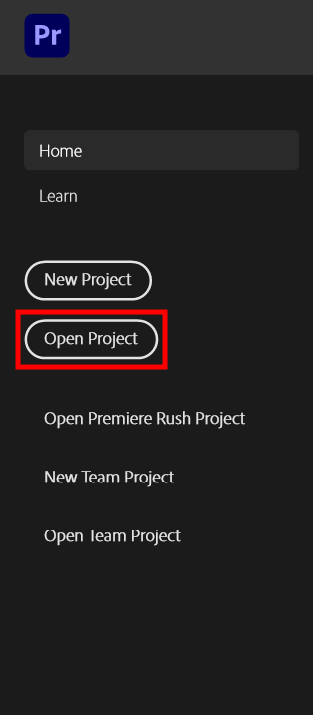
إذا كنت ترغب في تحميل مقاطع فيديو YouTube بامتداد برنامج Adobe Premiere، تحتاج إلى فتح المشروع أولاً وقبل كل شيء. ابحث عن أيقونة التطبيق في ملفقائمة البدأ أومجلد التطبيقات ، وانقرملف >يفتح . بدلاً من ذلك ، يمكنك النقر بزر الماوس الأيمن فوق ملف المشروع في مدير الملفات الخاص بك واختيارمفتوحة مع >بريمير برو .
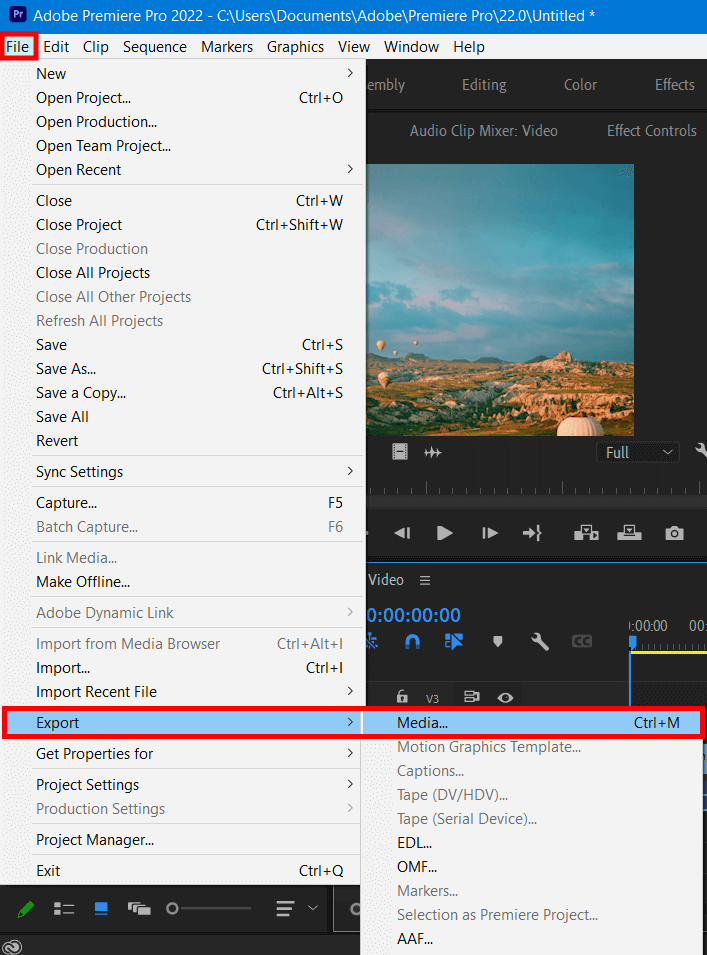
انقر فوق ملف الموجود في شريط الأدوات في الزاوية اليسرى العلوية من Adobe Premiere Pro. تحوم بالماوس يصدّر وانقر وسائل الإعلام . بمجرد تحريك الماوس إلى يصدّر ، سترى قائمة منسدلة على اليسار. بدلاً من ذلك ، يمكنك استخدام مفاتيح الاختصار كنترول + M للـ (Windows) أوكماند + M (Mac) لفتح نافذة تصدير الوسائط.
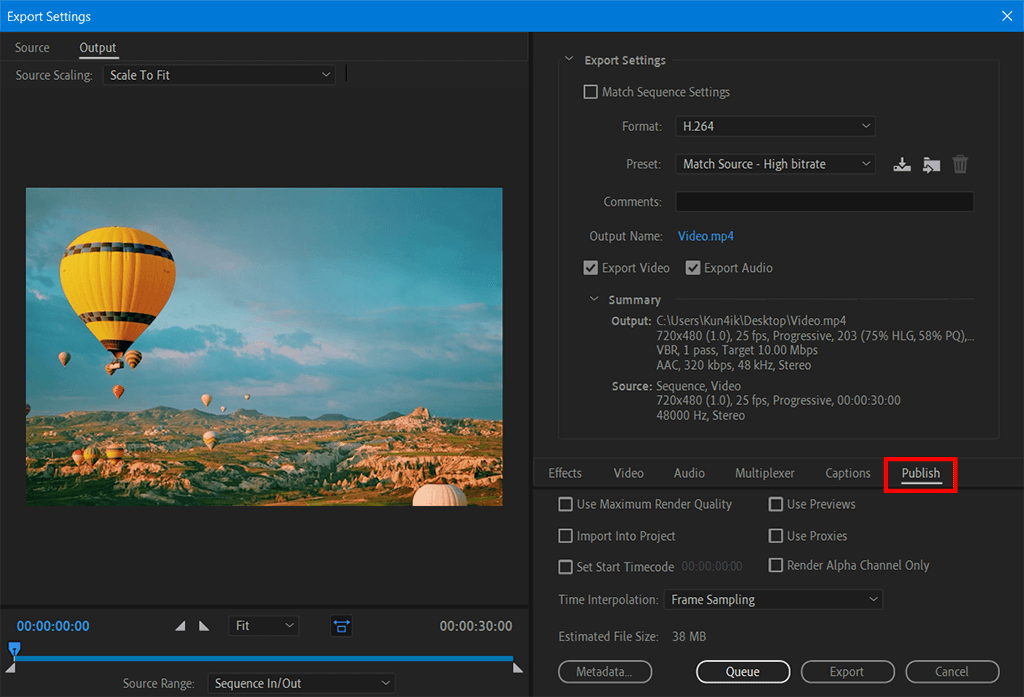
ستجد علامة التبويب هذه على يمين "تأثيرات "على الجانب الأيسر من"إعدادات التصدير " نافذة او شباك.
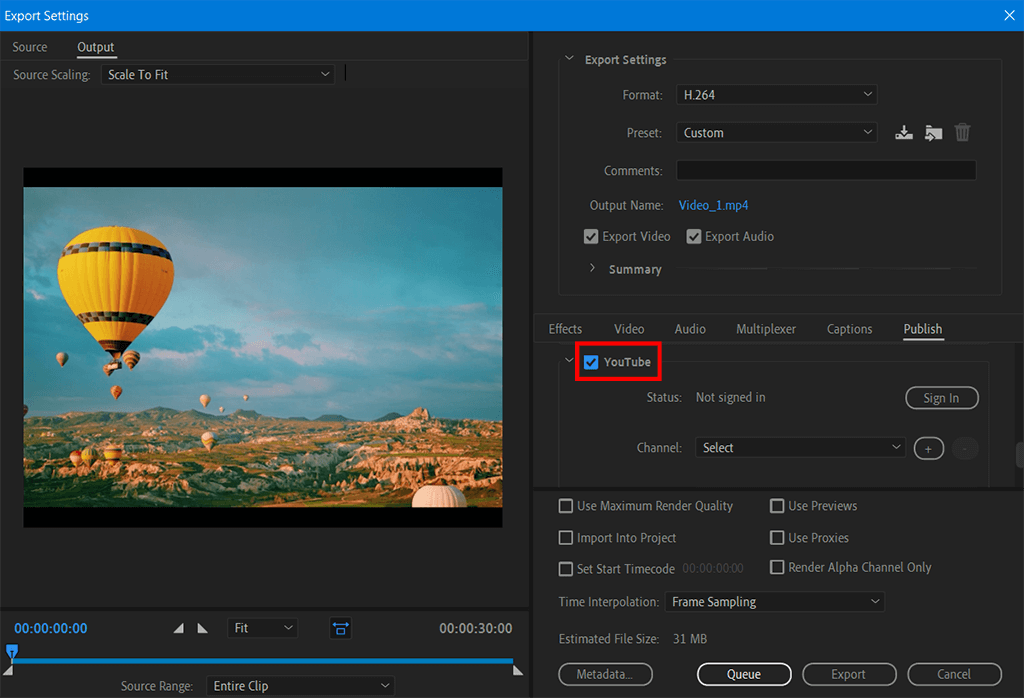
تحتاج إلى الانتقال إلى أسفل القائمة للعثور على "موقع YouTube "ثم انقر فوق السهم الموجود بجانبه.
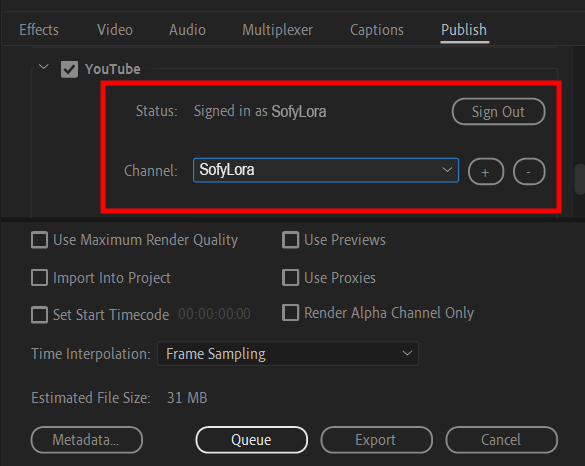
لنشر مقطع فيديو ، يجب أن تقوم بتسجيل الدخول إلى حساب YouTube الخاص بك. بمجرد الانتهاء ، سترى ملف تعريف YouTube حيث ستنشر الفيديو.

يقوم البرنامج بتعيين خصوصية الفيديو على أنها "غير مدرجة" بشكل افتراضي. يمكنك تغيير الإعدادات إلى خاص أو عام. بناءً على حساب YouTube الخاص بك ، قد يكون لديك خيار لتحديد قائمة التشغيل / القناة لإضافة مقطع فيديو إليها.
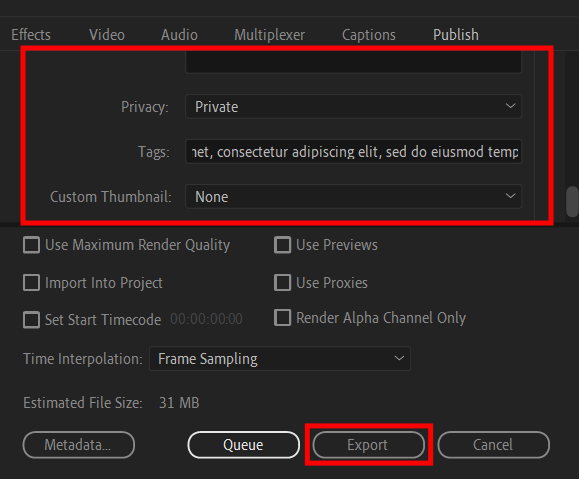
العنوان الذي ستضيفه إلى الفيديو الخاص بك هو عنوان الإخراج لمشروعك. إذا كنت تريد تغييره ، اضغط علىاسم الإخراج بجانب "إعدادات التصدير " نافذة منبثقة.
بمجرد النقر فوق تصدير في أسفل الشاشة ، يبدأ البرنامج في تحميل مقاطع الفيديو على YouTube.
على الرغم من أنك تعرف كيفية تحميل فيديو Premiere Pro على YouTube ، فلا يزال يتعين عليك التأكد من أن الفيديو الذي تم تحميله يبدو احترافيًا للحصول على المزيد من المشاهدات. لتحرير المقطع بسرعة وسهولة ، يمكنك الاتصال بالمحترفين. سوف يضيفون انتقالات ، و إنشاء تأثير صورة داخل صورة في Adobe Premiere Pro، تصحيح الألوان والصوت ، مع الحفاظ على النمط المطلوب للفيديو.
عند تحميل مقاطع الفيديو على YouTube ، يجب عليك اختيار تنسيق MP4 . تتميز بجودة وكفاءة عالية بالإضافة إلى سرعة التحميل بدون خسائر. عندما يتعلق الأمر ببرامج الترميز ، يكون الاختيار أكثر صعوبة بعض الشيء. يصف المطورون الطريقة التي يمكن بها لـ Premiere Pro ضغط وفك ضغط ملف فيديو. كلما زادت كفاءة برنامج الترميز ، زادت جودة الفيديو بعد التصدير (باستثناء الملفات الكبيرة). يعد H.264 أفضل برنامج ترميز لـ YouTube . يقوم بضغط وترميز الفيديو في ملف فيديو MP4 بشكل أسرع.
يؤثر معدل الإطارات الذي تستخدمه لتسجيل مقطع فيديو على معدل الإطارات للفيديو المُصدَّر. كقاعدة عامة ، تسمح لك الكاميرا المستخدمة للتسجيل بضبط معدل الإطارات. تحقق من القيم الأكثر شيوعًا:
يُظهر معدل البت مقدار المعلومات في كل ثانية من عمليات نقل الفيديو. تقاس بالبايت أو بالكيلو بايت. كلما ارتفع معدل البت ، زادت المعلومات التي يتم نقلها ، مما يؤدي إلى جودة أفضل. كقاعدة عامة ، تتراوح قيمة معدل البت الجيد المعروفة باسم "معدل البت المستهدف" في Premiere Pro من 8 إلى 45 ميجابت في الثانية. إنه يضمن فيديو عالي الجودة. وبالتالي ، إذا قمت بتسجيل مقاطع فيديو 720P و 1080 P ، فيجب أن تفكر في معدل بت 8-12 بينما بالنسبة لـ 4K مع معدل إطارات مرتفع - 35-45 يعمل بشكل أفضل. عندما يتعلق الأمر بتشفير معدل البت ، فإن CBR (معدل البت الثابت) هو الخيار الأفضل لأنه يقدم فيديو عالي الجودة مع جهد أقل لـ Premiere Pro أثناء التصدير.
دقة الصورة تعني عدد وحدات البكسل المستخدمة لعرض مقطع فيديو. وبالتالي ، إذا حاولت الحصول على صورة واضحة وحادة عند استخدام Adobe Premiere لتحميل مقاطع فيديو YouTube ، فيجب عليك اختيار عدد أكبر من وحدات البكسل. 720 ص : إنه يعمل بشكل رائع مع الهواتف الذكية. ومع ذلك ، إذا كنت تستهدف أجهزة الكمبيوتر المحمولة وأجهزة التلفزيون ، فمن الجدير التفكير في قيمة أعلى. إذا كنت متأكدًا من أن جمهورك يستخدم الهواتف المحمولة في الغالب ، فيمكنك تقليل أحجام الملفات ومرات التحميل عن طريق التصوير والتصدير بدقة 720 بكسل. 1080 بكسل : إنه معيار لمعظم عمليات بث الفيديو ، بما في ذلك YouTube والتلفزيون وتطبيقات البث. 4K : المعروفة باسم "UHD" أو "Ultra-HD". إذا كنت متخصصًا في التصميم والمرئيات ، فإن هذا القرار يناسب احتياجاتك بشكل رائع. ومع ذلك ، في حالة استخدام جمهورك للهواتف المحمولة فقط ، فقد يكون الأمر مربكًا لهم بعض الشيء لأنه لا يوجد هاتف محمول يدعم شاشات 4K.
من النادر أن يقبل YouTube مقطع فيديو. قد يحدث ذلك إذا أشرت إلى إعدادات تصدير خاطئة ، بما في ذلك القيم غير المتوافقة لنوع الملف أو برنامج الترميز. تحقق من العديد من السيناريوهات التي قد تواجهها عند استخدام إعدادات التصدير الخاطئة:
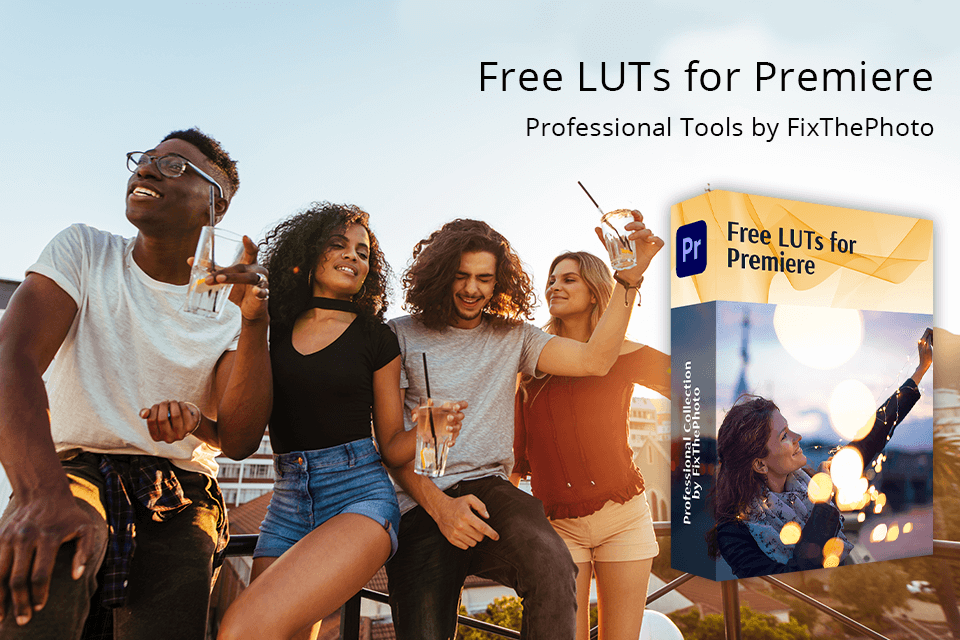
يمكنك التحقق من دروس Adobe Premiere CC لفهم أساسي للبرنامج. بدلاً من ذلك ، يمكنك استخدام جداول البحث الجاهزة لتسريع تحسين الفيديو دون تدريب مسبق.
إذا كنت تريد تصحيح الألوان في الفيديو الخاص بك ، فجرب هذه الأدوات المجانية لإضافة الدفء وزيادة التشبع وإضافة صبغات مزرقة وظلال غنية. يمكنك الحصول على 150 LUT عالية الجودة مناسبة لأنماط الفيديو المختلفة ، بما في ذلك خمر ، سينمائي ، زفاف ، سفر ، مناظر طبيعية ، إلخ. تأتي بتنسيق CUBE. LUTs متوافقة مع Premiere Pro و After Effects CC و FCPX و daVinci Resolve.