تحقق من هذا البرنامج التعليمي التفصيلي حول كيفية إنشاء meme في Adobe Express (كانت تسمى سابقًا Adobe Spark) وقم بإنشاء ميمات عالية الجودة بسرعة باستخدام الخط المناسب ونماذج PNG الشفافة والرموز. ستكتشف كيفية إنشاء الميمات بطبقات متعددة منفصلة ومستقلة لأي شبكة اجتماعية مباشرة في متصفحك في 12 خطوة فقط.
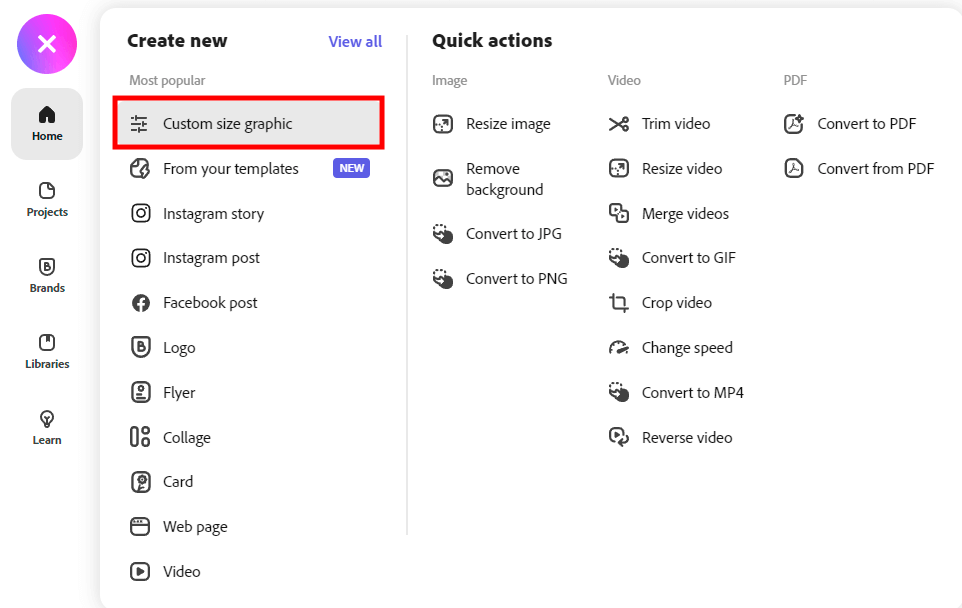
لإنشاء الميمات بتنسيق Adobe Express، يجب أن تبدأ بإنشاء مساحة عمل جديدة. للقيام بذلك ، انقر فوق "+" في الزاوية اليسرى العليا> علامة التبويب "إنشاء جديد"> حدد "رسم بحجم مخصص".
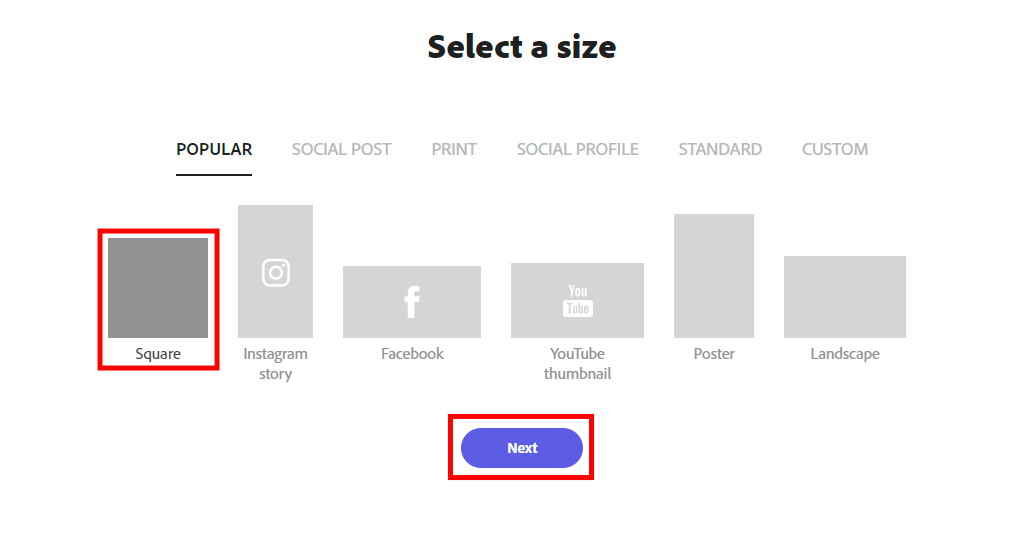
في هذه المرحلة ، تحتاج إلى تحديد حجم الميم في المستقبل. إذا كنت تريد فقط إنشاء meme للاستخدام الشخصي ، فحدد "مربع" ونسبة عرض إلى ارتفاع 1: 1 في علامة التبويب "الشائعة".
إذا قمت بإنشاء meme لشبكة اجتماعية معينة ، مثل Facebook ، فيمكنك اختيار حجم محدد مسبقًا. اعتنى المطورون بالمستخدمين وأدرجوا جميع الأبعاد المطلوبة في قسم منفصل. وبالتالي ، يمكنك بسهولة إنشاء meme في Adobe Express ومشاركتها مع المتابعين.
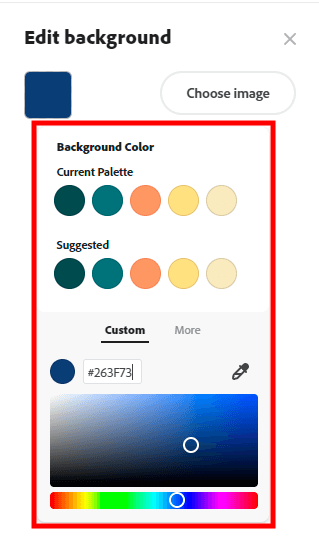
إذا كنت ستضيف صور PNG أو ترسم أيقوناتك الخاصة ، فتذكر تعيين لون الخلفية في المستند الذي تم إنشاؤه حديثًا. وبالتالي ، لن يتم دمجها مع صورك التالية (إذا كنت ترغب فقط في إضافة نص ، يمكنك تخطي هذه الخطوة).
للقيام بذلك ، ما عليك سوى النقر نقرًا مزدوجًا فوق الخلفية وستظهر القائمة المقابلة. هنا يمكنك اختيار لون الخلفية من أكثر المتغيرات شيوعًا أو استخدام لوحة الألوان. في أي مرحلة من مراحل إنشاء الميم ، يمكنك العودة إلى هذه الخطوة وتصحيح لون الخلفية ، لذا فإن هذا ليس بالغ الأهمية في البداية.
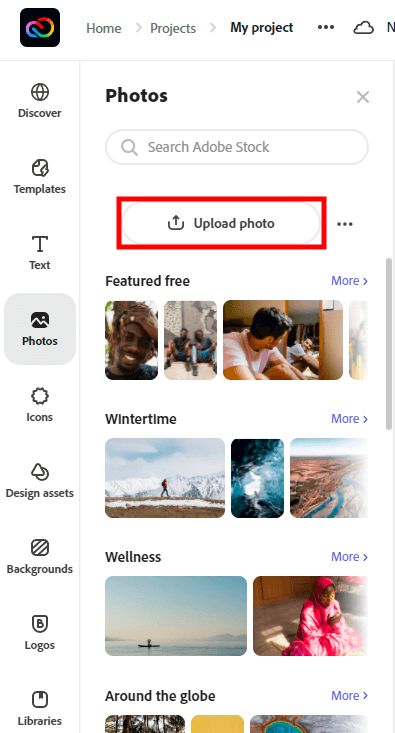
بعد ذلك ، يمكنك متابعة تنزيل المحتوى الرئيسي. في علامة التبويب "الصور" ، انقر فوق الزر "تحميل الصور" وحدد الصورة التي اخترتها لميمك.
إذا لم يكن لديك الصورة المطلوبة ، ولكن يمكنك تخيلها ، يمكنك استخدام معرض الصور المدمج والعثور على صور حول أي موضوع. لجعله أسرع ، يمكنك كتابة كلمات رئيسية أو علامات ، على سبيل المثال ، #dancinglady ، #kitten #party ، إلخ.
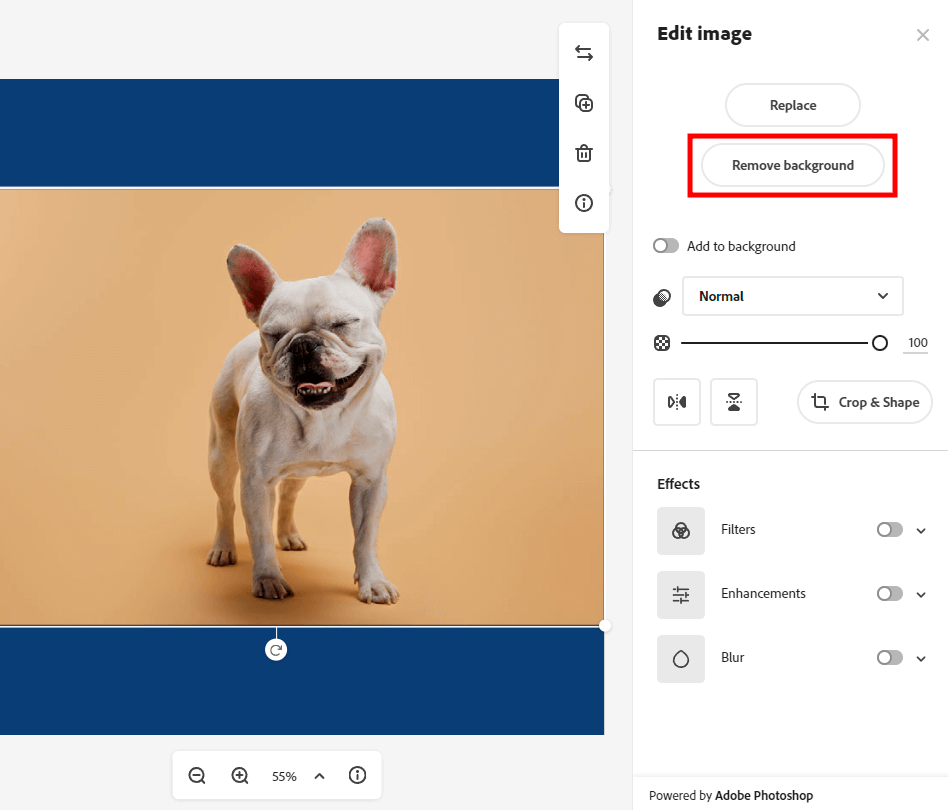
بعد تحميل الصورة المطلوبة من جهازك أو العثور عليها في المعرض ، تحتاج إلى إزالة الخلفية إن وجدت. تحتاج فقط إلى النقر فوق الصورة التي تم تنزيلها وتحديد أداة "إزالة الخلفية" في القائمة التي تظهر على اليمين.
باستخدام أداة AI هذه ، يمكنك حذف الخلفية ببضع نقرات فقط والحصول على صورة PNG عالية الجودة.
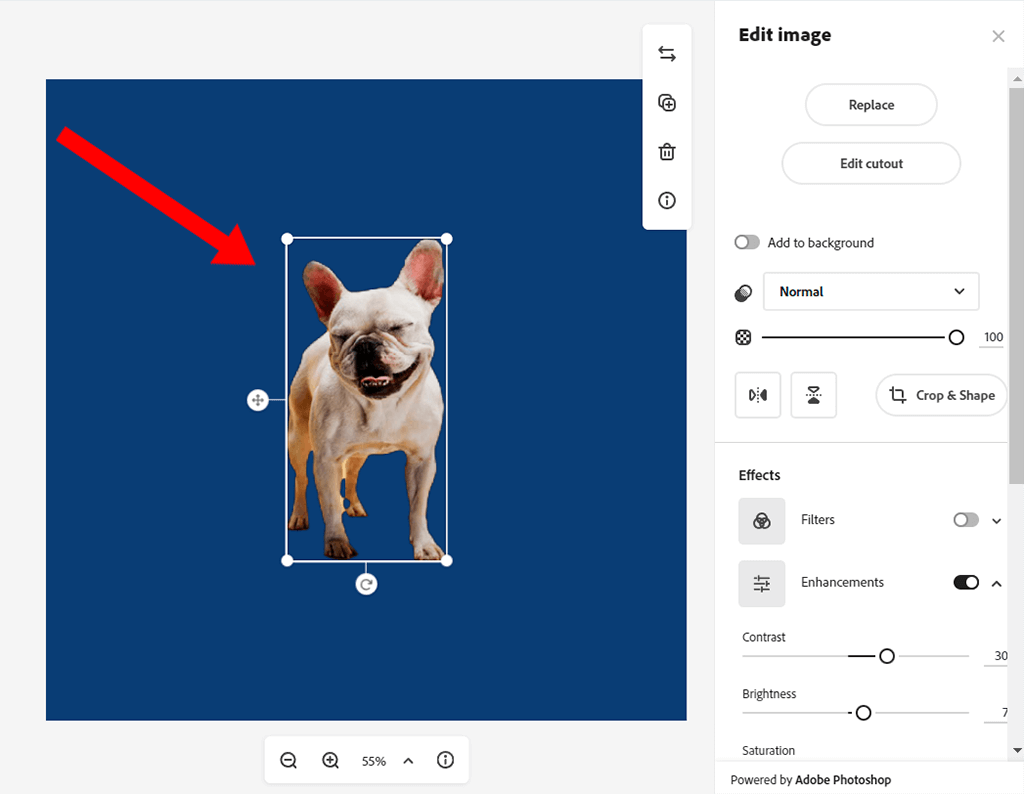
بمجرد الانتهاء من التعديلات المذكورة أعلاه ، يمكنك تحديد الكائن الرئيسي للميم ، ووضعه في المنطقة المرغوبة ، وحتى تطبيق تأثيرات لونية مختلفة. اجعلها أكثر إشراقًا ، أضف الظلال أو التباين. تتوفر كل هذه الأدوات على الجانب الأيمن (انقر مرتين على الكائن إذا لم تكن القائمة مرئية).
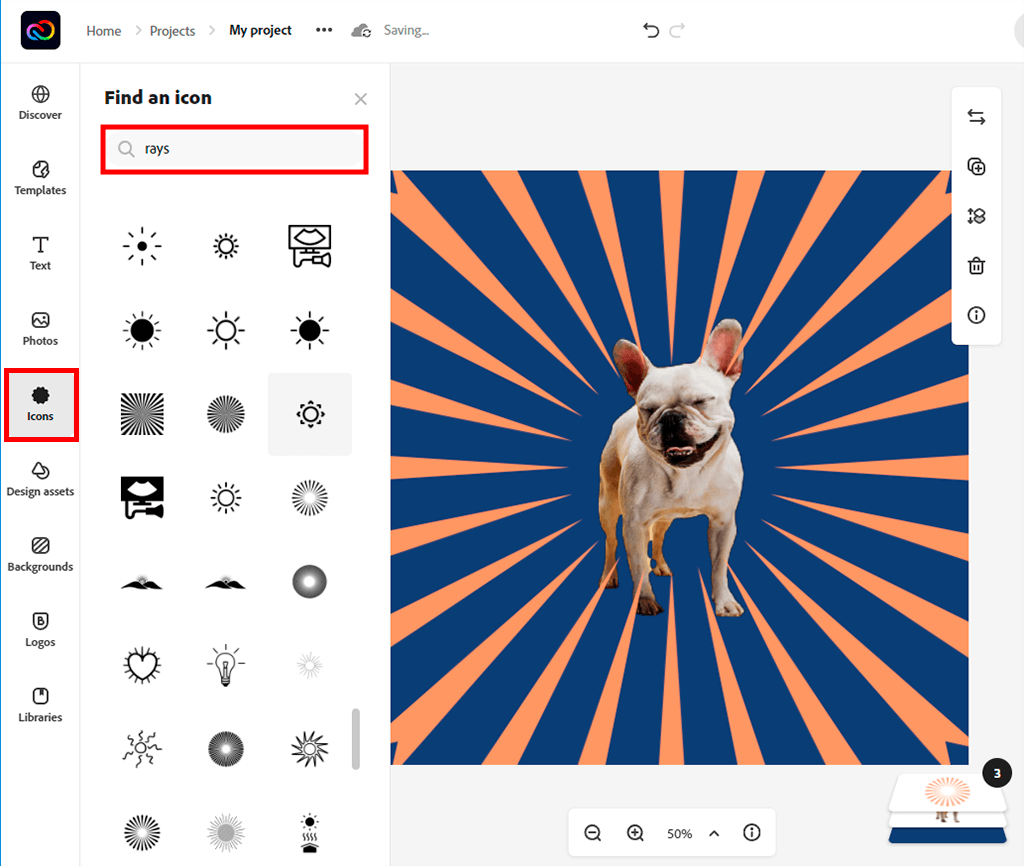
الخطوات الثلاث التالية ليست إلزامية. سأوضح لك كيفية تزيين الميم الخاص بك وتنويع خلفية صلبة أو التركيز على كائن.
انتقل إلى علامة التبويب "أيقونة" واكتب "أشعة" في شريط البحث. الآن ، تحتاج إلى تحديد الرمز الذي تريده واستخدامه لتزيين خلفية الميم الخاص بك. حدده وقم بتمديده إلى مستوى بيئة العمل بالكامل. في نفس القائمة ، يمكنك الاختيار من بين أكثر من 1000000 رمز متاح للحصول على الميمات الأصلية في كل مرة.
إذا لم يعجبك لون الرمز المحدد ، فلا تتردد في تغييره ، على غرار ما فعلته في الخلفية. انقر نقرًا مزدوجًا فوق الرمز لإظهار القائمة المقابلة حيث يمكنك ضبط اللون الخاص بك. علاوة على ذلك ، يمكنك هنا ضبط شفافية الرمز المستخدم.
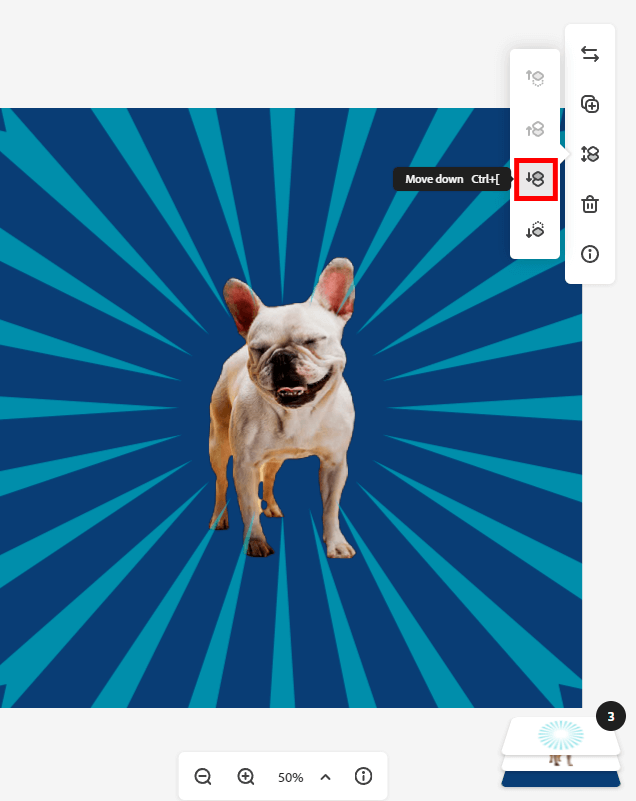
لكي لا تكون الأيقونة أعلى صورتك ، انقر فوق الطبقة ، وابحث عن الزر "تحريك لأسفل". بهذه الطريقة ، ستخفي الأيقونة المحددة خلف الصورة الرئيسية وتجعلها مكملة للخلفية الرئيسية.
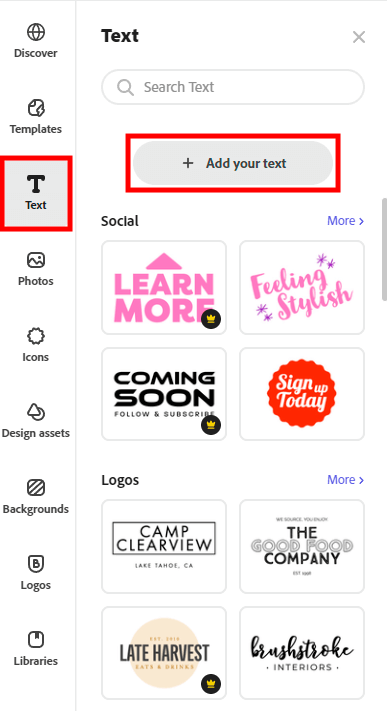
إنشاء meme في Adobe Express ، لا يمكنك فقط تجربة الصور ولكن أيضًا عبارة مطابقة لاستحضار أفكار معينة أو تقديم تلميح. تحتاج إلى العثور على علامة التبويب "نص" على الجانب الأيسر. هنا يمكنك اختيار تسميات توضيحية محددة مسبقًا (حيث يمكنك تغيير النص). إذا كنت تريد إنشاء التسمية التوضيحية الخاصة بك ، فانقر فوق "إضافة النص الخاص بك".
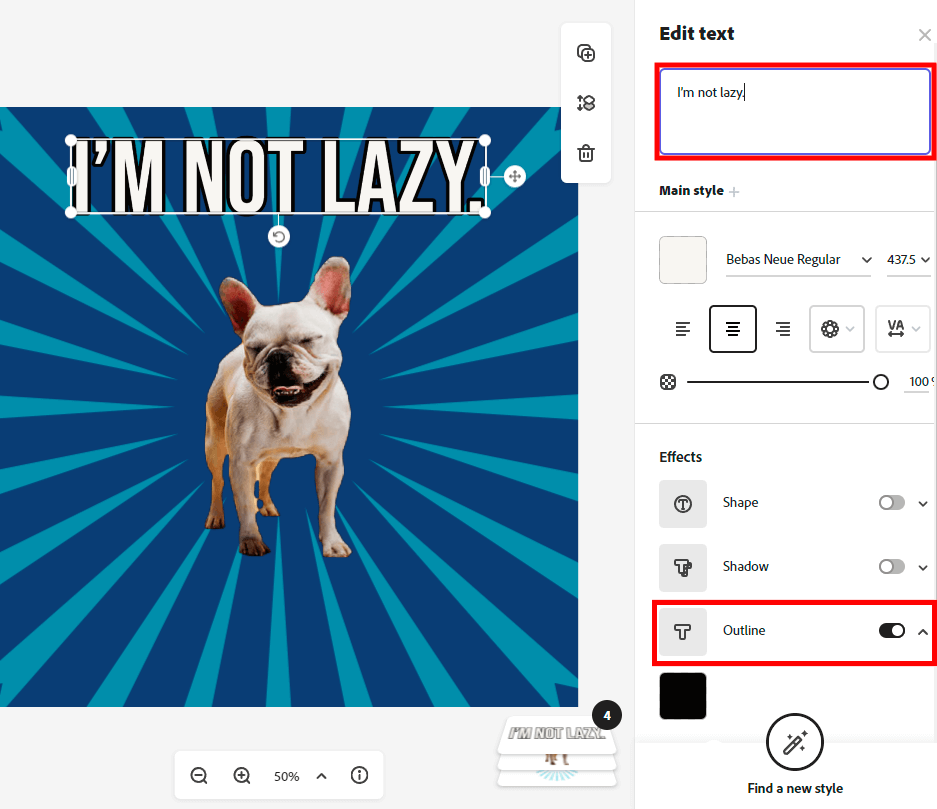
بعد كتابة النص أو عبارة مضحكة ، تحتاج إلى مواءمتها وتعيين المعلمات اللازمة. عادة ، الميمات لها كحل أسود ولون نص أبيض. هنا يمكنك أيضًا إضافة الظلال واختيار الخط وتغيير الحجم والشكل.
بعد إضافة النص المطلوب وإجراء التحرير ، انقر فوق "تنزيل" لحفظ meme على جهاز الكمبيوتر الخاص بك. الآن ، أنت تعرف كيفية إنشاء meme في Adobe Express.
لا ، كان البرنامج يُعرف سابقًا باسم Adobe Spark ولكن فريق تطوير Adobe أعاد تصميمه ودمجه في نظام تطبيق واحد يسمى Adobe Creative Cloud Express. هنا ، كما يوحي الاسم ، يمكنك العثور على جميع وظائف التحرير المبسطة واستخدامها عبر الإنترنت.
لا. يمكنك إجراء جميع التعديلات اللازمة وحفظ مشروعاتك مجانًا تمامًا. لا يتعين عليك دفع مبلغ إضافي لإزالة العلامة المائية ، وهي مشكلة متكررة في بدائل Adobe Spark (يسمى البرنامج الآن Adobe Creative Cloud Express).
لا ، هنا يمكنك تحسين وظائف البرنامج من خلال المكونات الإضافية أو الإعدادات المسبقة لجهات خارجية. الطريقة الوحيدة التي يمكنك من خلالها تحسين القدرات بشكل طفيف هي الترقية إلى الإصدار المتميز ، والذي يأتي مع المزيد من القوالب والخطوط والصور والأيقونات.
أولاً ، يجب أن تفهم أنه يمكنك استخدام محرر الميمات عبر الإنترنت مجانًا. ومع ذلك ، إذا كنت ترغب في توسيع وظائفه ، فيمكنك شراء الإصدار المتميز ، والذي يكلف 9.99 دولارًا شهريًا. بالإضافة إلى القوالب والصور وما إلى ذلك المذكورة أعلاه ، يمكنك أيضًا الحصول على 100 جيجابايت من التخزين السحابي ، ويمكنك إنشاء مجموعات الرسوم وإدارتها ، وإضافة شعارك أو العلامة المائية الخاصة بك ، وتقديم وتصدير من وإلى ملفات PDF ، ومشاركة القوالب الخاصة بك عبر مكتبات Creative Cloud.
نعم ، لهذا تحتاج فقط إلى تنشيط وظائف التمويه أثناء تحرير الصورة المحددة. أيضًا ، يمكنك الاستفادة بشكل جيد من البرامج التعليمية الموجودة على كيفية إزالة تعتيم صورة في Adobe Creative Cloud Express.