هل عدت من الإجازة وقررت النظر في الصور الملتقطة بهاتفك الذكي باستخدام الفلاش؟ هل لديك عيون حمراء في معظم الصور؟ ثم قم بدراسة هذا البرنامج التعليمي حول كيفية إصلاح العين الحمراء في Photoshop في الوضع شبه التلقائي وجعل صورك تبدو مثالية دون بذل الكثير من الجهد من جانبك.
يحتوي برنامج فوتوشوب أدوات متنوعة للذكاء الاصطناعي ، بما في ذلك Photoshop أداة العين الحمراء. يمكنك الآن إصلاح هذا العيب تلقائيًا دون تعلم وظيفة البرنامج.
ينفذ البرنامج التصحيح بدقة تصل إلى 99.9٪ على عكس بديل فوتوشوب مجاني الذي يترك مناطق أو حتى حواف العيون حمراء بعد المعالجة.
دراسة هذا البرنامج التعليمي السريع ، يمكنك تقريبًا أتمتة عملية إصلاح عيب العين الحمراء في صورك دون استخدام موقع طرف ثالث ملحقات فوتوشوب.
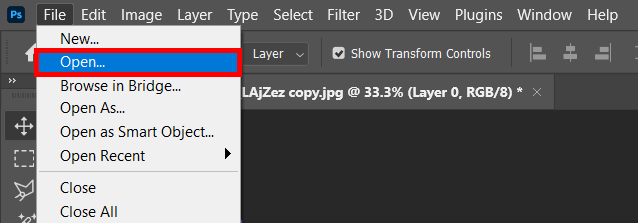
حمِّل صورتك. توجه إلى " ملف " و " فتح " ، وابحث عن المجلد الضروري ، واختر الملف في القائمة المنبثقة. خيار آخر مناسب هو سحب صورة إلى نافذة Ps.
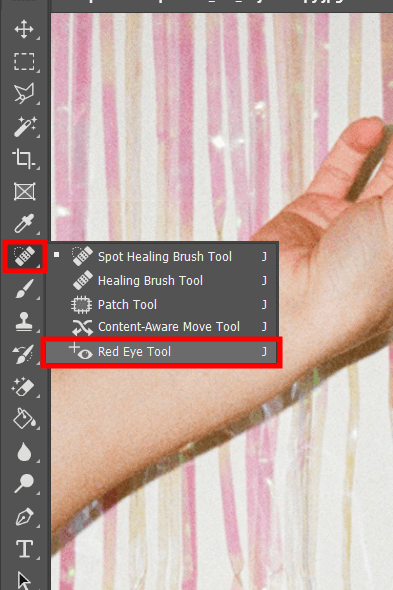
لاختيار الأداة الضرورية ، انتبه إلى الجزء الأيسر من مساحة العمل - يوجد شريط الأدوات هناك. اختر " Spot Healing ، الذي يتم عرضه كممحاة.
انقر فوق الأداة واختر " أداة العين الحمراء " من القائمة المنسدلة (تظهر كعين). يمكنك أيضًا تنشيط الأداة باستخدام " J ”مفتاح التشغيل السريع.
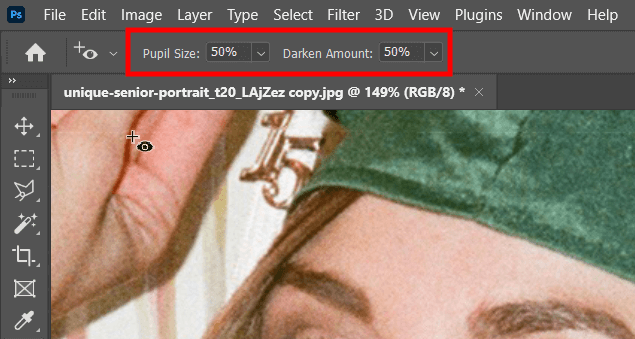
قبل البدء في إصلاح العين الحمراء في Photoshop ، من المهم تخصيص الأداة بشكل صحيح. تأكد من تعيين حجم التلميذ " و " تعتيم المبلغ " ، الموجودتين في الجزء العلوي من المساحة ، على 50٪.
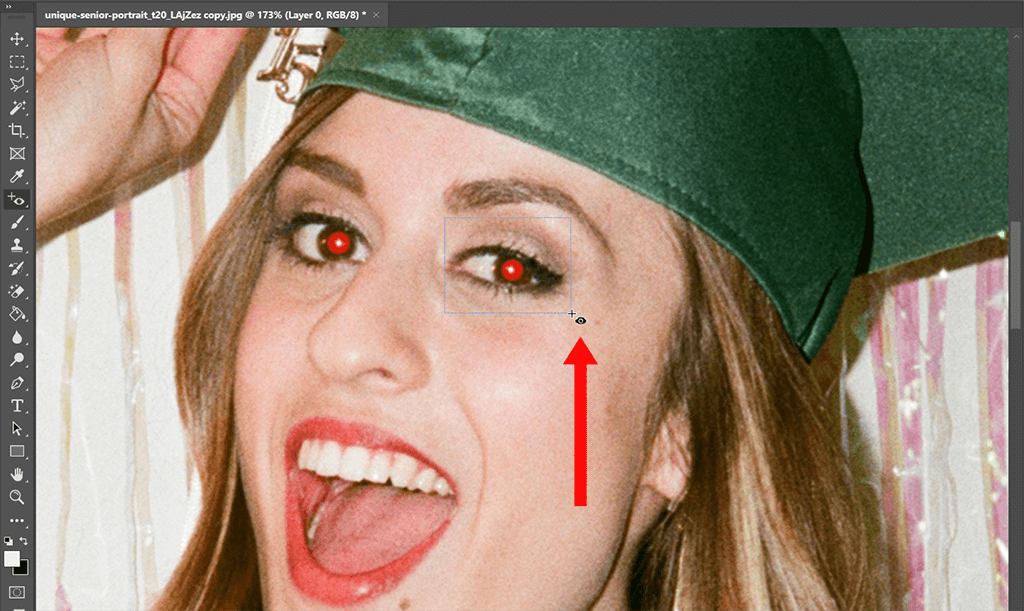
يمكنك الآن البدء في إصلاح الخلل. انقر بالماوس واسحب المؤشر لتحديد منطقة كمربع. تأكد من أن تفاحة العين في المنتصف ، كما هو موضح في لقطة الشاشة. كرر العملية بالعين الأخرى. يجب أن تصبح تفاحة العين سوداء بشكل طبيعي.

بتصدير الملف النهائي بأي تنسيق مناسب باختيار " ملف " ثم “ حفظ باسم ”.
إذا لم تكن النتيجة مرضية لك ولم يكن لديك الوقت الكافي لتحرير الصور باستخدام هذه الطريقة ، فيمكنك اللجوء إلى أدوات التنقيح الاحترافية FixThePhoto التي ستصلح العين الحمراء في Photoshop بسرعة وبسعر مناسب.
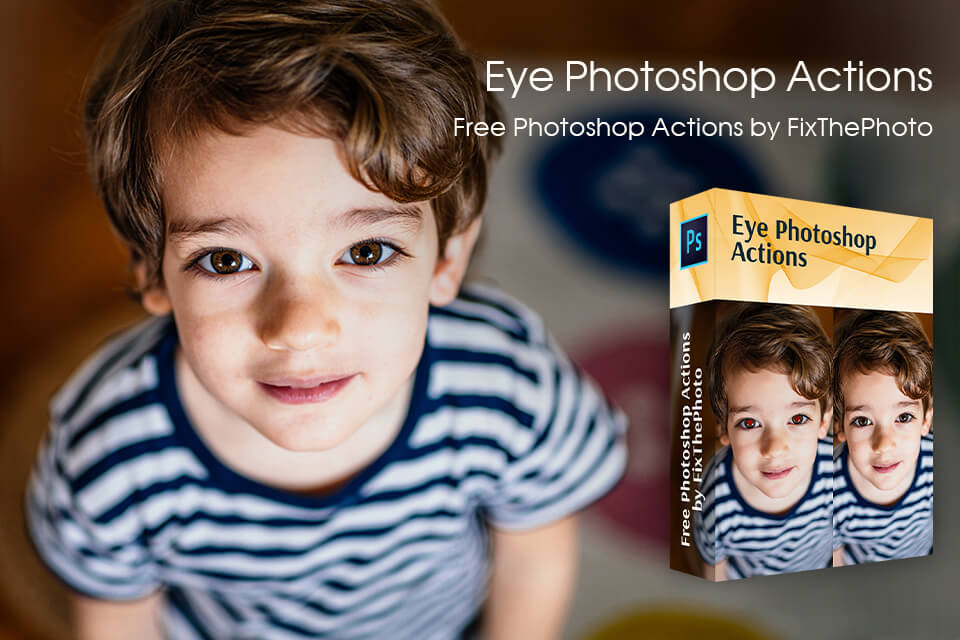
إذا كنت معتادًا على الإصدار القديم من Photoshop أو كنت لا تريد التحديث لأي سبب من الأسباب ، فإننا نوصي بالاستفادة من الإجراءات المجانية التي طورها مصممو FixThePhoto. هذه إجراءات مكتوبة في رمز "تخبر" المحرر بالضبط بما يجب أن يفعله من أجلك. مهمتك الوحيدة هي قم بتثبيت إجراءات Photoshop وتطبيقها على الصور باستخدام الوضع التلقائي.
يمكنك تطبيق أداة AI هذه على أي نوع من تنسيقات الصور ، بما في ذلك RAW و PNG و JPG وغيرها.
من المحتمل أن تستخدم الإصدار القديم من Photoshop (CS2 أو أقل). لإضافة هذه الأداة إلى قائمة برنامجك ، يمكنك مراجعة الدليل السريع وتنزيل Photoshop مجانًا.
من المحتمل أن يتم تعريض صورتك للضوء بشكل مفرط أو على العكس من ذلك ، تكون باهتة للغاية. في هذه الحالة ، نوصي بالتبديل إلى Camera RAW وتصحيح هذا الإعداد. بعد ذلك ، ارجع إلى أداة Red Eye Tool وحاول إصلاح الخلل مرة أخرى.
لا ، لا يدعم Photoshop التعديل الجماعي. ومع ذلك ، يمكنك معرفة كيفية إنشاء إجراء في Photoshop وأتمتة عملية إزالة تأثير العين الحمراء.
ربما تكون قد قمت بتثبيت التحديثات بشكل غير صحيح أو لم تتبع التعليمات ذات الصلة أثناء العملية. في هذه الحالة ، نوصيك بإعادة تثبيت Photoshop. إذا كنت تريد تجنب إعادة تثبيت المحرر ، فراجع هذه النصائح المفيدة حول كيفية منع تأخر Photoshop.