يسمح Adobe Photoshop بتخصيص مساحات العمل وفقًا لتفضيلاتك. يمكنك اختيار اللوحات التي تريد رؤيتها وإخفاء اللوحات التي لا تحتاج إليها. بهذه الطريقة ، عند العمل في مشروع معين ، يمكنك إنشاء مساحة عمل Photoshop الخاصة بك للتفاعل بسهولة مع البرنامج.
يغطي الدليل أدناه مساحات العمل المتوفرة في أدوبي فوتوشوب. سأشرح كيف يمكنك تخصيصها وحفظها وتحديثها وحذفها. سوف تتعلم أيضًا كيفية العمل بفعالية مع اللوحات.
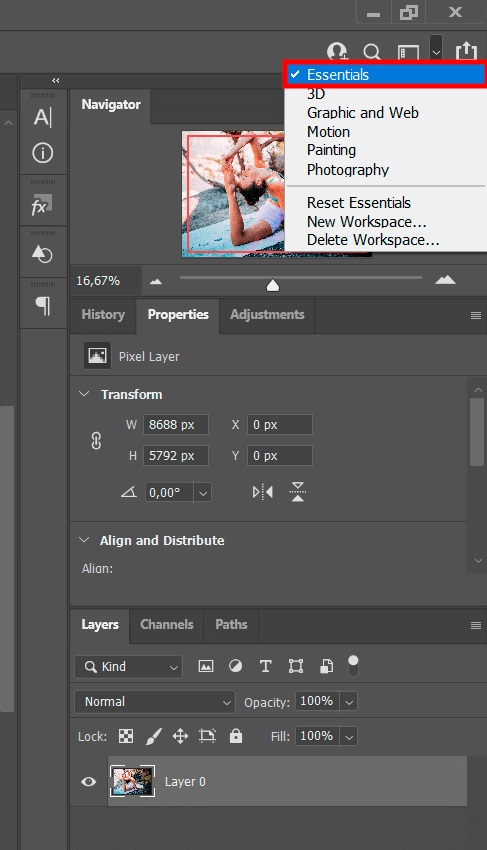
لمعرفة كيفية استخدام مساحة العمل في Photoshop ، يجب أن نحدد ما يشير إليه هذا المصطلح. باختصار ، إنه تخطيط مُعد مسبقًا لعناصر مختلفة. يحدد تخطيط معين اللوحات التي يتم عرضها على الشاشة. كما تحدد كيفية ترتيب هذه اللوحات ، وتشير إلى الأدوات المتوفرة في شريط الأدوات وكيفية تنظيمها.
تسمى مساحة العمل الافتراضية في Photoshop الأساسيات . إذا لم تحدد خيارًا مخصصًا ، يمكنك استخدام هذا التخطيط.
مساحة العمل الشاملة هذه مناسبة لأغراض مختلفة. ستجد هنا اللوحات الأكثر شيوعًا ، بما في ذلك الطبقات والتعديلات والخصائص واللون والحوامل.
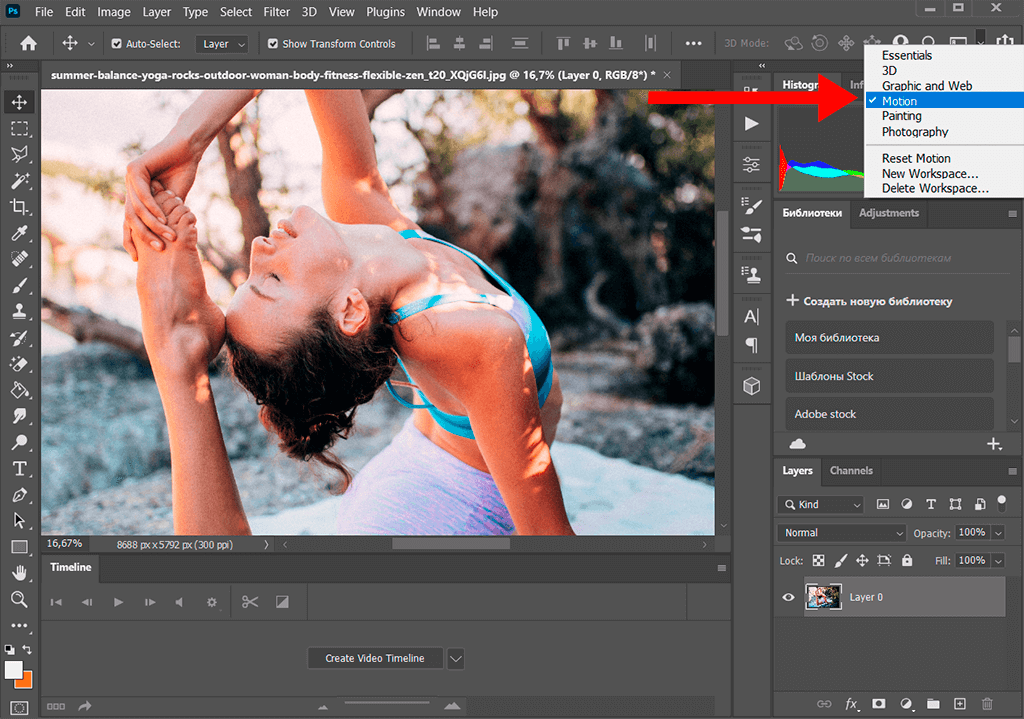
إلى جانب الأساسيات ، يمكنك العمل في تخطيطات أخرى واختيار التصميم المناسب لاحتياجاتك. يمكنك العثور على هذه الخيارات في شريط القوائم في قائمة النافذة .
تتضمن القائمة ثلاثي الأبعاد و رسم وشبكة و حركة و رسم و التصوير الفوتوغرافي مساحات العمل التي يمكنك الاختيار من بينها. إذا كان لديك بالفعل بعض التخطيطات المخصصة ، فستجدها أيضًا هنا. في القائمة ، سترى علامة اختيار بجوار الأساسيات. هذا يعني أن هذا الخيار نشط حاليًا.
هناك طريقة أخرى للعثور على تخطيطات مختلفة وهي النقر فوق رمز مساحة العمل في الجزء الأيمن العلوي من الواجهة أعلى أعمدة اللوحة لمشاهدة قائمة.
إذا كنت تريد العودة إلى التخطيط الافتراضي ، فانتقل إلى قائمة نافذة . انقر فوق مساحة العمل واختر الأساسيات . يمكنك أيضًا النقر فوق رمز مساحة العمل وتحديد الأساسيات من القائمة.
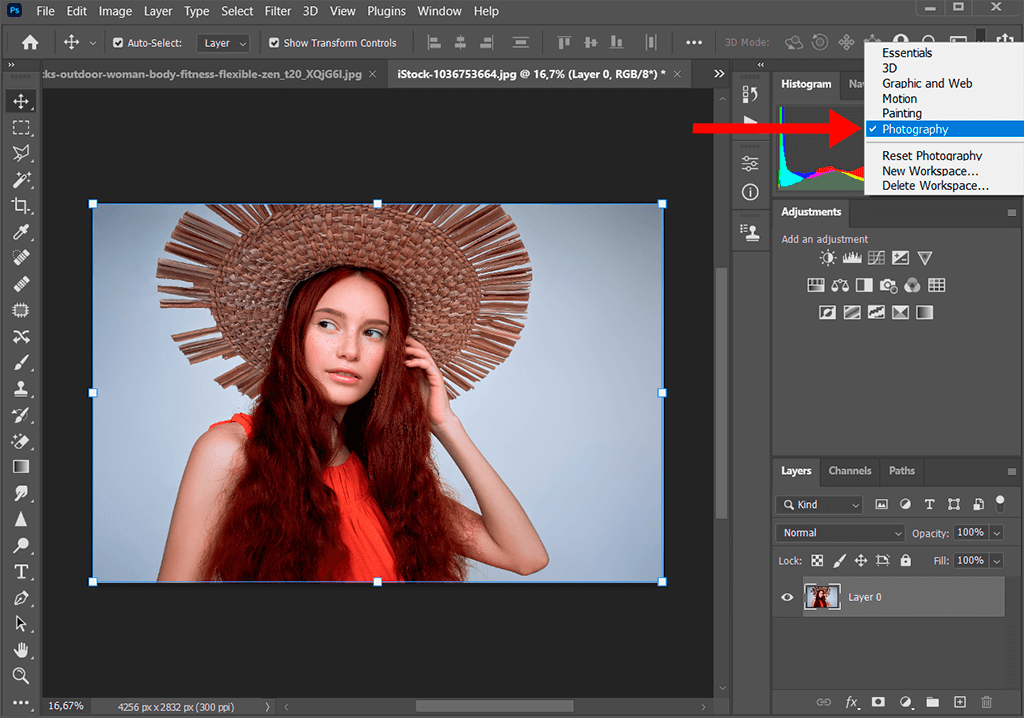
يختلف تخطيط Photography عن Essentials حيث تم تجميع اللوحة Libraries Adjustments في العمود الأوسط. للمقارنة ، في Essentials ، يوجد في العمود الخاص به على اليمين.
بالإضافة إلى ذلك، في التصوير التخطيط و اللون و الحوامل لوحات (والتي تم تجميعها في الجزء العلوي من منتصف العمود في الأساسيات) بلوحتي المدرج التكراري و المستكشف (وهما أكثر فائدة عند تحرير الصور وتنقيحها).
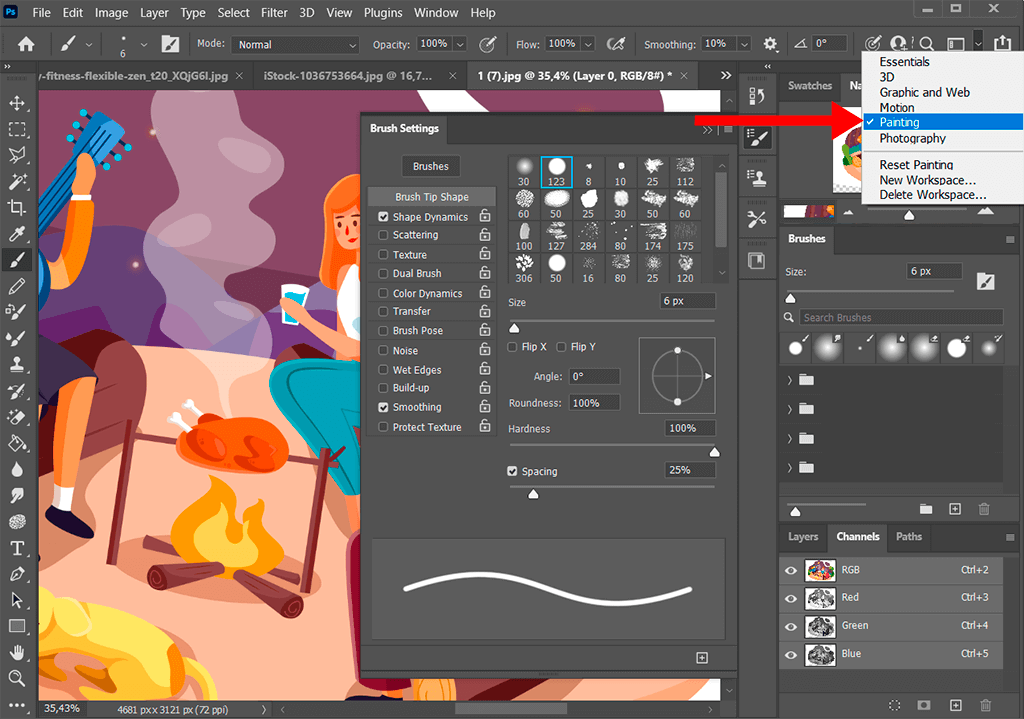
إذا كنت بحاجة إلى الرسم ، فيجب النقر فوق رمز مساحة العمل في الجزء الأيمن العلوي من الواجهة. بعد ذلك ، حدد هذا الخيار في القائمة.
أثناء وجودك في مساحة عمل Photography ، توجد المدرج التكراري أعلى العمود الرئيسي ، في الرسم ، تم استبدالها بلوحة Swatches تحتها، وسوف تجد المسبقة فرشاة التي حلت محل المكتبات و التعديلات لوحات. على اليسار ، ستستمر في العثور على العمود الذي يحتوي على لوحتي History و Clone Source
باستخدام مساحة عمل Photoshop ، يمكنك تخصيص الواجهة وتخصيصها وفقًا لاحتياجاتك الخاصة. يحتوي موقع برنامج تحرير الصور هذا على العديد من اللوحات التي يصعب وضعها في الشاشة. لذلك ، من الضروري عرض تلك اللوحات التي تحتاجها وتستخدمها حاليًا فقط. على سبيل المثال ، يحتاج مطلق النار إلى لوحات محددة فقط لمعالجة الصور.
إذا كنت بحاجة إلى إجراء عمليات أخرى إلى جانب التحرير والتنقيح ، فيمكنك استخدام اللوحات المناسبة لتصميم الرسوم أو تحرير المقاطع أو الطباعة. يمكنك مسح الواجهة من اللوحات غير الضرورية وتحسين إنتاجيتك.
القراءة لمعرفة الميزات المفيدة التي يمكنك استخدامها:
اختيار واسع لمستويات السطوع : حدد تعديل & تفضيل (Windows) أو Photoshop & التفضيلات (macOS) واختر سمة اللون في قسم الواجهة .
العروض على الصورة : تُعلمك دائمًا عندما تستخدم أدواتك المفضلة. إنها تعرض الأبعاد وزوايا التحويل وما إلى ذلك. بالإضافة إلى ذلك ، يمكنك تغيير موقع شاشات العرض. للقيام بذلك ، اختر خيار من إظهار قيم التحويل في تفضيلات الواجهة .
مساحة الشاشة المكبرة : يمكنك التبديل بين القياسي و ملء الشاشة بالنقر فوق الزر الموجود أسفل شريط الأدوات.
تعيين لون UX : علاوة على ذلك ، يمكنك ضبط سمة ألوان الواجهة. يمكنك الاختيار من بين خيارات الأسود والرمادي الداكن والرمادي المتوسط والرمادي الفاتح. أولاً ، حدد تحرير & gt؛ التفضيلات & gt؛ واجهة . اختر موضوع اللون الذي تفضله أكثر.

يمكنك أيضًا إنشاء واستخدام مساحة العمل المخصصة الخاصة بك. يقدم البرنامج أكثر من 30 لوحة مختلفة يمكنك ترتيبها بطرق مختلفة. تحتوي كل لوحة على ميزات فريدة تتيح لك إنشاء الصور وتحسينها. تشغل هذه اللوحات الـ 30 مساحة كبيرة على الشاشة ، لذلك لا يمكننا الاستغناء عن خيارات التخصيص. من خلال تغيير حجم اللوحات وإخفاء غير الضرورية ، يمكننا إنشاء مساحة عمل مثالية لاحتياجاتك.
إذا لم تتمكن من العثور على لوحة مناسبة على الشاشة ، فانقر فوق قائمة نافذة وحدد الخيار الذي تريده. تتوفر جميع اللوحات في قائمة نافذة . إذا رأيت علامة التجزئة ، فهذا يعني أن اللوحة مفتوحة أو مرئية.
تتميز جميع اللوحات تقريبًا بقائمة حساسة للسياق. بعد النقر على ثلاثة أسطر في الزاوية اليمنى العليا ، يمكنك فتح القائمة. على سبيل المثال ، إذا قمت بتنشيط الفقرة بالنقر فوقها ، ثم النقر فوق القائمة ، فسترى مجموعة مختلفة من الخيارات.
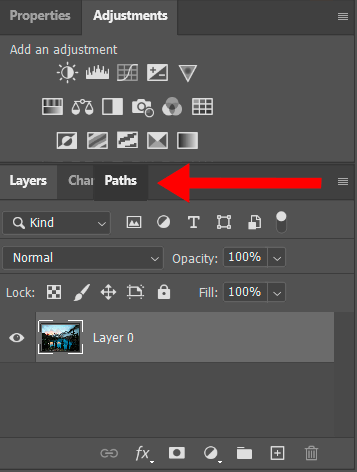
تسمى مجموعات اللوحات المعروضة معًا بـ dock. عندما تقوم بنقل اللوحات داخل وخارج منطقة المرسى ، فإنك تقوم بإرساءها وفصلها.
يمكنك أيضًا سحب لوحة من مجموعة إلى أخرى بالنقر فوق علامة التبويب وسحبها إلى أي مكان تريده. عند القيام بذلك ، سترى خطًا أزرق حول المجموعة. هذا يعني أن اللوحة التي اخترتها ستنضم إلى تلك المجموعة.
إذا كنت تريد تثبيت مجموعة لوحات ، فيمكنك سحبها من شريط العنوان إلى منطقة الإرساء.
خلال سحب اللوحة أو مجموعة اللوحة خارج المرسى بواسطة علامة تبويبها أو شريط العنوان الخاص بها ، ستقوم بإزالتها. يمكنك أيضًا وضعها في رصيف آخر أو جعلها حرة الحركة.
إذا لم تتمكن من رؤية الصور التي تمت معالجتها بوضوح لأن اللوحات المختلفة تغطيها ، فيمكنك إخفاؤها جميعًا على الفور. اضغط على مفتاح Tab في حالة رغبتك في استعادتها ، اضغط على Tab مرة أخرى. بالنقر فوق مفتاح Tab ، يمكنك إخفاء شريط خيارات الأداة الأدوات وجميع اللوحات المفتوحة. بهذه الطريقة ، سترى صورتك بوضوح دون أي إلهاء.
إذا كنت ترغب في اخفاء كل شيء ما عدا ل خيارات أداة شريط و شريط الأدوات ، اضغط التحول + تبويب .
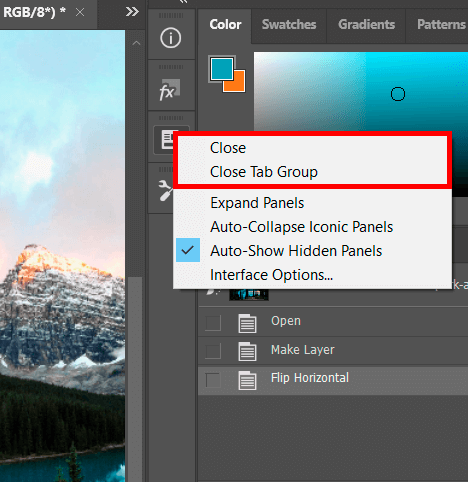
انقر بزر الماوس الأيمن (نظام التشغيل Win) / انقر مع الضغط على مفتاح التحكم (نظام التشغيل Mac) على رمز اللوحة لإغلاقها. بعد ذلك ، حدد إغلاق في القائمة.
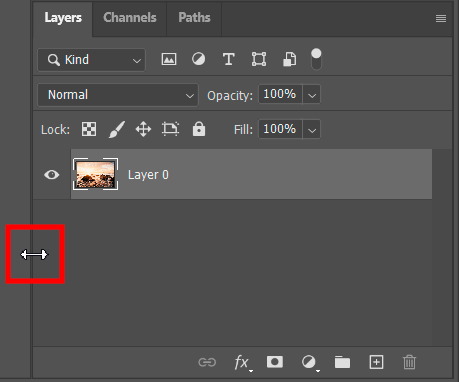
بالعمل في مساحة عمل Photoshop ، يمكنك تغيير حجم لوحة أو مجموعة لوحات عن طريق تحريك المؤشر فوق الحافة اليمنى أو السفلية أو الزاوية. عندما يتحول المؤشر إلى سهم مزدوج ، يمكنك النقر على الحافة وسحبها لتغيير حجمها.
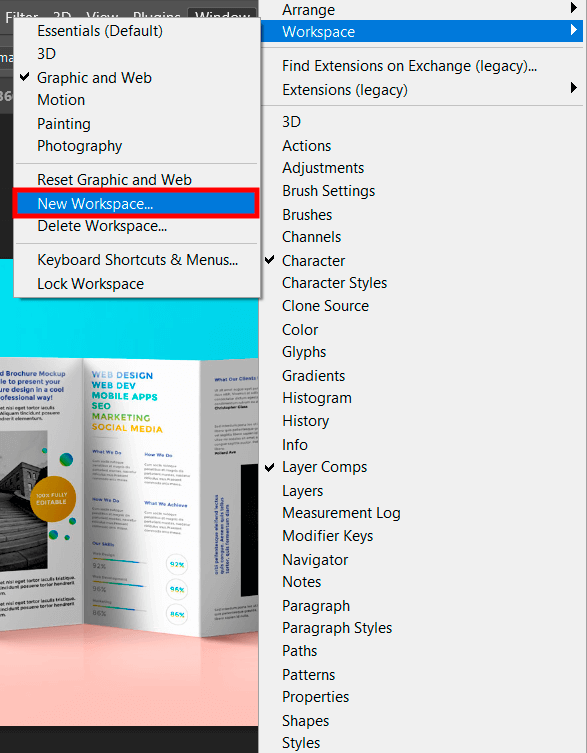
يمكنك حفظ التخطيطات وتغييرها وترتيب اللوحات كما تريد.
عند الانتهاء من ذلك ، انقر فوق قائمة النافذة ، مساحة العمل ، ثم انقر فوق مساحة عمل جديدة .
سيظهر مربع حوار على الشاشة. أولاً ، قم بتسمية التخطيط المخصص الخاص بك. في مربع الحوار ، يمكنك أيضًا إنشاء اختصارات لوحة مفاتيح مخصصة وقوائم وتخطيط مخصص لشريط الأدوات. يمكنك أيضًا ترك هذه الخيارات بدون تحديد. بعد ذلك ، انقر فوق حفظ .
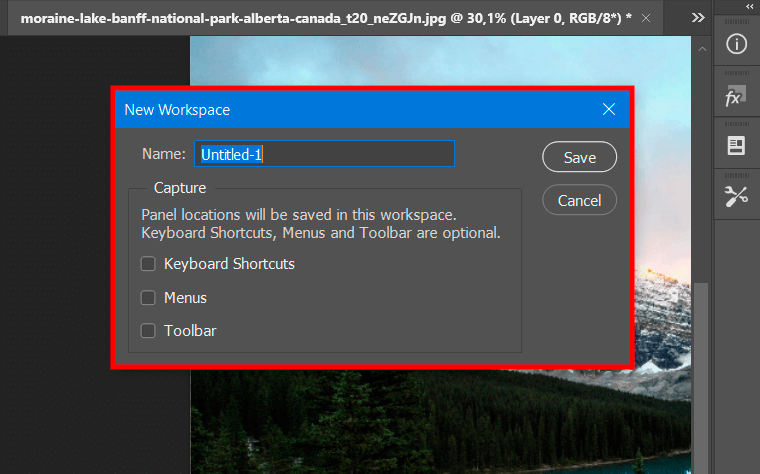
للتحقق مما إذا كان قد تم حفظ التخطيط بنجاح ، انقر فوق رمز مساحة العمل مرة أخرى. سترى قائمة بمساحة عمل جديدة في الأعلى. الآن يمكنك تحديده والعمل عليه.
يمكنك تغيير التنسيق بعد إنشائه. لتحديثه ، اتبع نفس الخطوات التي تحتاج إلى اتخاذها لحفظه.
ابحث عن قائمة نافذة ، وحدد مساحة العمل ، واختر مساحة عمل جديدة . يمكنك أيضًا النقر فوق رمز مساحة العمل واختيار مساحة عمل جديدة . سترى مربع حوار. املأ حقل الاسم بنفس اسم مساحة العمل الحالية. انقر فوق حفظ لحفظ التغييرات.
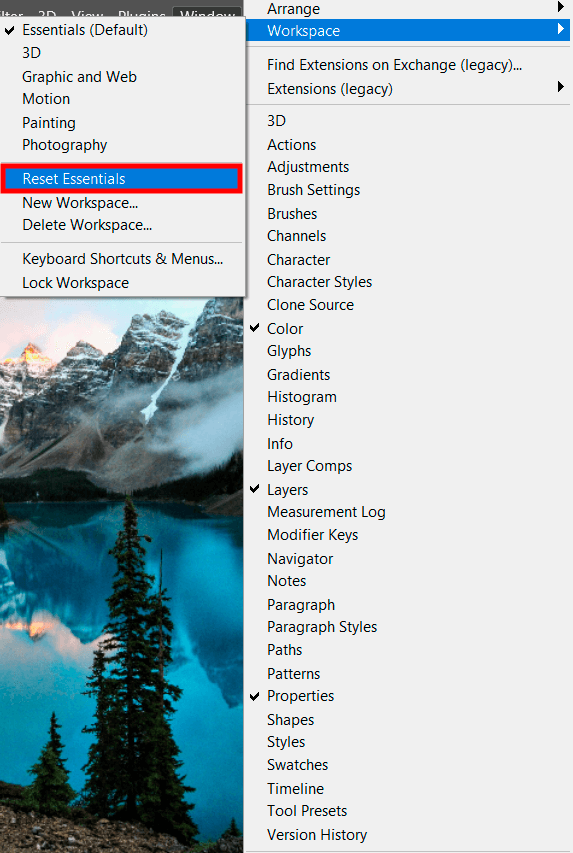
إذا لم تعجبك عمليات الضبط التي أجريتها ، فيمكنك استعادة الإعدادات الافتراضية. أولاً ، تأكد من تحديد مساحة العمل التي تريد إعادة تعيينها وأنها نشطة. بعد ذلك ، ابحث عن قائمة نافذة وحدد مساحة العمل ، أو انقر فوق رمز مساحة العمل أعلى اللوحات ، وحدد إعادة تعيين الأساسيات من القائمة.
بعد إعادة تعيين الأساسيات ، يمكنك الاستمتاع مرة أخرى بالتخطيط الافتراضي. في حال كنت تعمل مع مساحة عمل معدلة وغير محفوظة ، فلن تكون التعديلات موجودة بعد الآن. وبالتالي ، إذا كنت تريد تعديل مساحة العمل المخصصة بشكل دائم ، فأعد حفظ مساحة العمل الحالية واستبدلها.
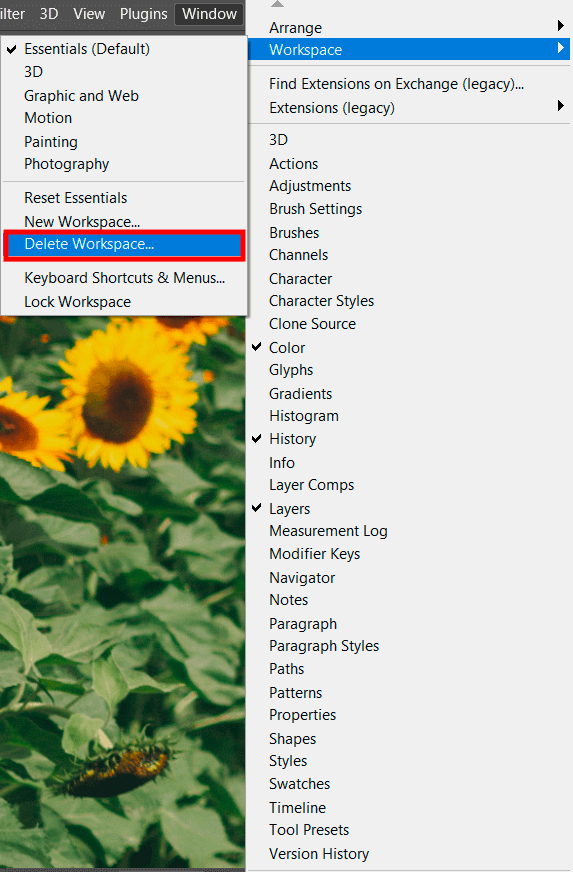
عند استخدام برنامج Adobe هذا ، لن تتمكن من حذف مساحة العمل النشطة حاليًا. أولاً ، ابحث عن تخطيط آخر في القائمة وقم بتنشيطه. في حالتنا ، نحن بالفعل في مساحة عمل Essentials.
للبدء ، يجب أن تذهب إلى القائمة. يمكنك إما الانتقال إلى Window & مساحة العمل أو انقر فوق رمز مساحة العمل. بعد ذلك ، اختر حذف مساحة العمل . سيظهر مربع حوار على الشاشة. اختر الخيار الذي لا تحتاجه وتريد التخلص منه. بعد ذلك ، انقر فوق حذف و نعم .
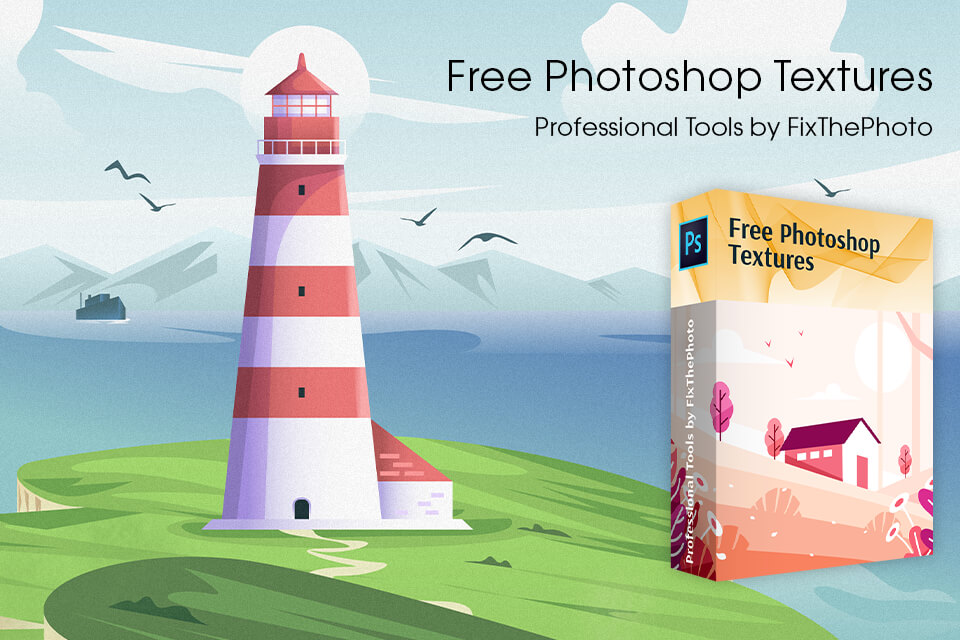
ليس لديك الوقت لتعديل صورك يدويًا؟ تحقق من مجموعة من مواد Photoshop الاحترافية التي ستساعدك على تحسين صورك بعدة نقرات.
قد تكون هذه الأدوات مفيدة ليس فقط للمتخصصين. كما أنها تعمل بشكل رائع لأولئك الذين يحتاجون إلى إنشاء مشاريع فنية ونقوش ودعوات ومواد تسويقية وخلفيات. في حالة مواجهة أي تحديات عند تثبيت الزخارف ، قم بدراسة البرنامج التعليمي على كيفية إضافة نسيج في برنامج فوتوشوب.
لحسن الحظ ، يوفر هذا البرنامج فترة تجريبية مجانية مدتها 30 يومًا لمستخدميه. في غضون هذا الشهر ، يمكنك اختبار جميع ميزاته ومعرفة كيفية عملها مع صورك. عندما تنتهي هذه الفترة ، يمكنك اختيار خطة اشتراك مدفوعة مناسبة. ليس عليك إضاعة الوقت في تنزيل البرنامج مرة أخرى.
تحقق مما إذا كان جهازك يتوافق مع الحد الأدنى من المتطلبات. المعالج : معالج Intel أو AMD مع دعم 64 بت. نظام التشغيل : Windows 10 64 بت (الإصدار 1909) أو أحدث ؛ macOS Catalina (الإصدار 10.15) أو أحدث ، إصدارات LTSC غير مدعومة. الرامات "الذاكرة العشوائية في الهواتف والحواسيب : 8 جيجا او اكثر. دقة الشاشة : شاشة عرض 1280 × 800 بمقياس 100٪ لواجهة المستخدم.
إذا قدمت تفاصيل الدفع الخاصة بك قبل تنزيل Photoshop ، فستتحول الخطة المجانية تلقائيًا إلى خطة مدفوعة عند انتهاء الفترة التجريبية. إذا لم تشر إلى تفاصيل الدفع الخاصة بك ، فيمكنك شراء خطة على صفحة Creative Cloud.
في بعض الأحيان ، حتى الخبراء يفشلون في تذكر شيء ما. لهذا السبب أنشأ المطورون تعليمات Photoshop لمساعدة المستخدمين عند الضرورة. انقر يساعد > تعليمات Photoshop لرؤية ال عارض تعليمات Adobe . يختار تعليمات Adobe في لوحة المحتوى اليمنى لمعرفة كيفية الحصول على المساعدة.
لتبدأ ، يجب أن تذهب إلى Photoshop Learn & Support ودراسة المعلومات. ستجد هنا مقاطع فيديو وبرامج تعليمية خطوة بخطوة ومحتوى تعليمات وروابط لموارد Adobe المفيدة.