لإرسال ملف عبر البريد الإلكتروني وتوفير مساحة على جهاز الكمبيوتر الخاص بك أو في التخزين السحابي ، أوصيك بمعرفة كيفية ضغط ملفات PDF في Adobe Acrobat. في هذا البرنامج التعليمي ، سأوضح لك كيفية القيام بذلك في إصدار سطح المكتب والإصدار عبر الإنترنت من هذا البرنامج والإجابة على الأسئلة المتداولة حول العمل مع ملفات PDF في البرنامج.
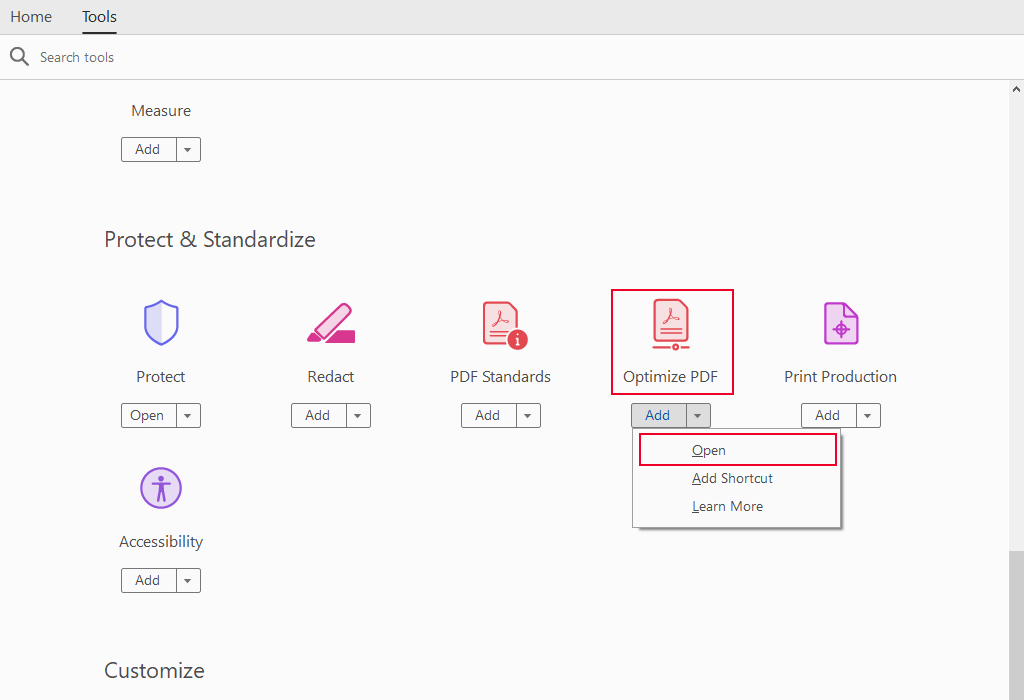
في علامة التبويب ، ابحث في الأدوات المتاحة وحدد ملف تحسين PDF اختيار. ستظهر القائمة المنسدلة. أختريفتح .
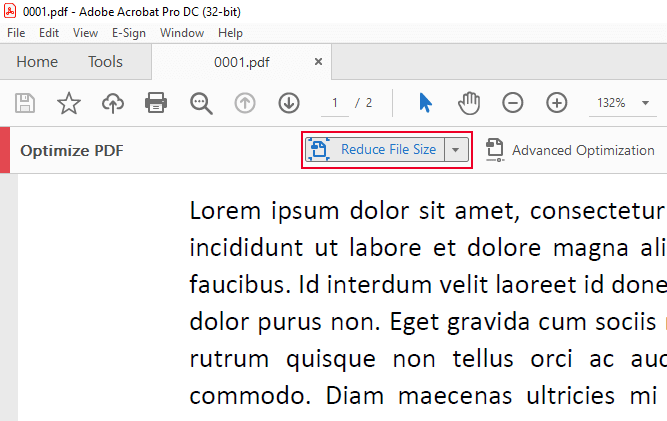
اذهب إلى القائمة العلوية واخترتصغير حجم الملف . سترى مربع حوار حيث تحتاج إلى التحقق من خيارات القائمة المنسدلة وتحديد توافق إصدار الملف. ثم اضغط نعم .
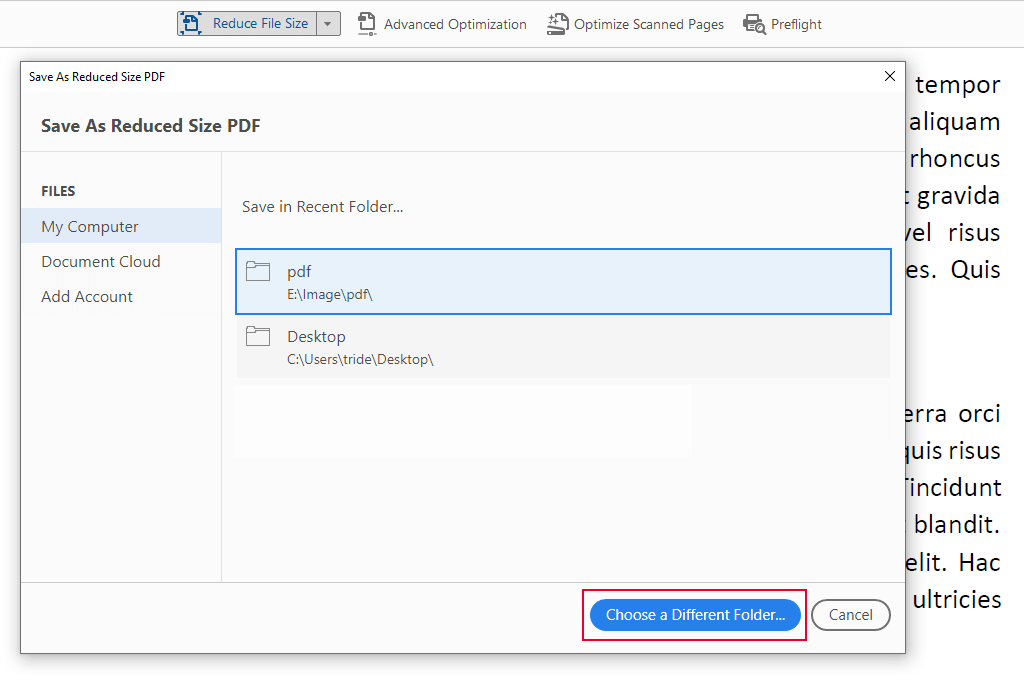
عند الحفظ باسم تفتح علامة التبويب ، تحتاج إلى كتابة اسم جديد أو استخدام الاسم القديم. لا يمكنك إعادة كتابة اسم الملف فحسب ، بل يمكنك أيضًا تغيير موقع ملف PDF المصغر. ثم انقر فوق حفظ. هذا كل ما تحتاج إلى معرفته إذا كنت تتساءل عن كيفية تقليل حجم ملف PDF في Adobe Acrobat.
يتوفر عدد من الأدوات عبر الإنترنت لـ برنامج Adobe المستخدمين ، بما في ذلك أداة ضغط PDF. يمكنك استخدام أداة ضغط ملفات PDF عبر الإنترنت لتقليل حجم الملفات حتى 2 جيجا بايت.
إذا كنت بحاجة إلى المزيد من الأدوات للعمل مع PDF ، فإن إصدار سطح المكتب للبرنامج هو الأنسب لك. تتضمن إصدارات Mac و Windows أدوات تحرير PDF وخيارات لتحرير عمليات المسح باستخدام وظائف OCR والقدرة على تحويل ملفات PDF إلى Microsoft PowerPoint وتنسيقات ملفات أخرى وميزات لتقسيم ملفات PDF وما إلى ذلك. لذلك ، دعنا نتعرف على كيفية تقليل حجم ملف PDF في Adobe Acrobat عبر الإنترنت.
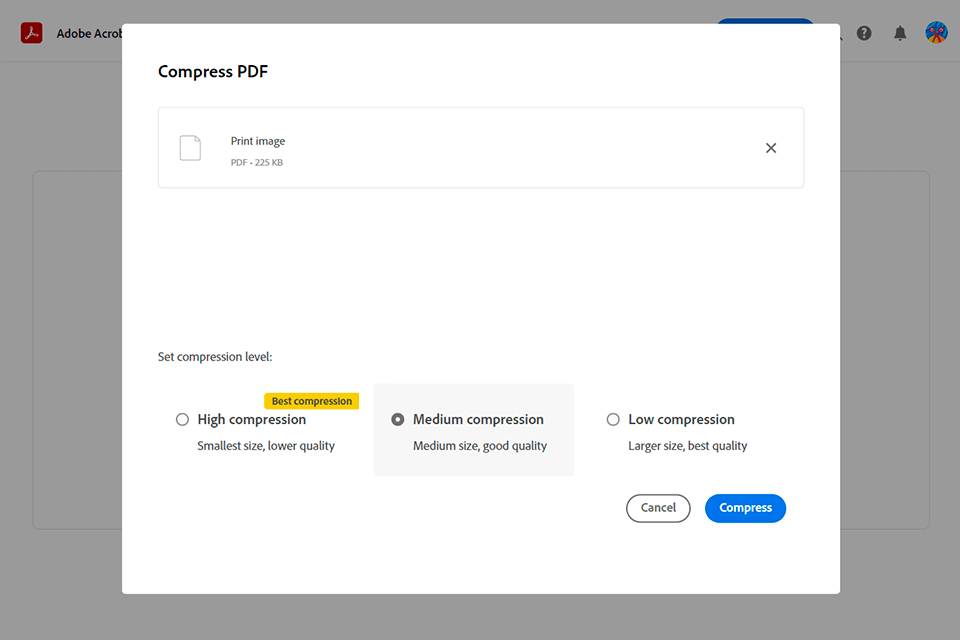
بعد تنزيل الملف ، حدد مستوى الضغط. هناك ثلاثة خيارات: مرتفع (أصغر حجم وجودة قياسية) ، ومتوسط (حجم متوسط وجودة أفضل) ، ومنخفض (حجم أكبر وأفضل جودة). تحت كل مستوى ، سترى حجم الملف الذي ستنتهي به.
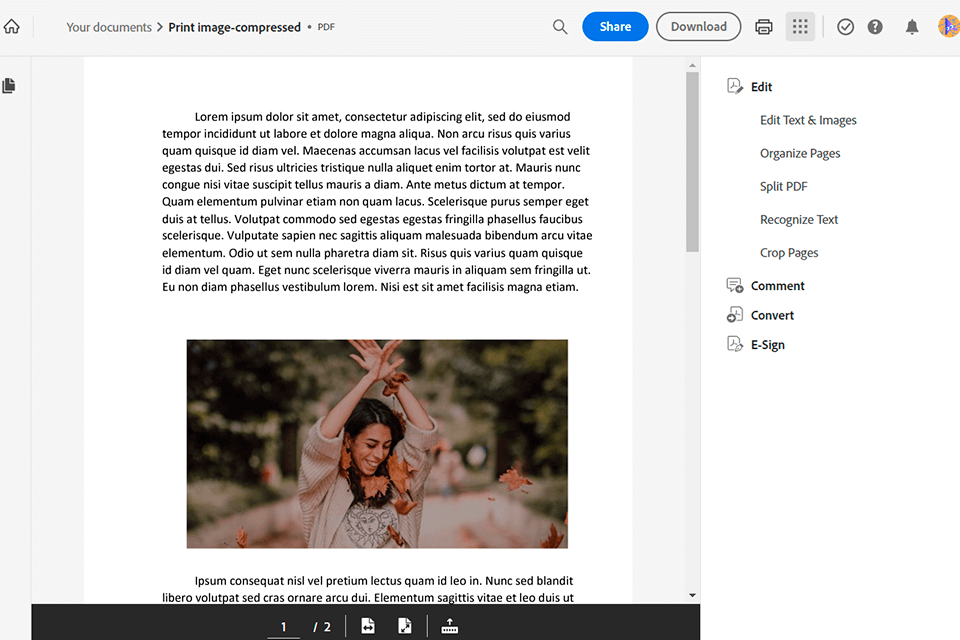
بعد ذلك ، انقر فوق ضغط . بعد بضع ثوانٍ (في حالتي ، استغرق الأمر 4 ثوانٍ) ، ستتلقى ملفًا مضغوطًا. يمكنك تنزيله على جهاز الكمبيوتر الخاص بك أو التسجيل لتخزينه عبر الإنترنت. بصفتك مستخدمًا مسجلاً ، يمكنك تخزين مستندات PDF الخاصة بك على الخدمة ومشاركة رابط لها أو فتحها من أي جهاز.
تحليل استخدام المساحة مع خيار التدقيق. ستحصل على الحجم الإجمالي لملف PDF بالإضافة إلى عدد وحدات البايت المستخدمة للخطوط والإشارات المرجعية والصور والنماذج وعناصر محددة أخرى من المستندات. يتم إعطاء جميع المعلومات بالبايت. بالإضافة إلى ذلك ، تحصل على نسبة مئوية من إجمالي حجم الملف. كيفية إجراء التدقيق: الطريقة الأولى هي فتح ملف ملف علامة التبويب واختيار حفظ باسم أخرى . ثم حدد محسن PDF . بدلا من ذلك ، أنت اذهب إلى الأدوات واختر تحسين PDF ، ثم اختر التحسين المتقدم . بعد ذلك ، سترى ملف محسن PDF صندوق المحادثة. انتقل إلى أعلى مربع الحوار وابحث عن ملف تدقيق استخدام الفضاء زر ، انقر فوقه.
أولاً ، يجب عليك فتح البرنامج والانتقال إلى ملف أدوات التبويب. يجد تحسين PDF وانقر فوقه. هناك تصغير حجم الملف القائمة المنسدلة في شريط الأدوات. يختار تقليل عدد الملفات . ثم عليك أن تختار إضافة ملفات > إضافة ملفات في ال ترتيب المستندات صندوق المحادثة. حدد وأضف الملفات التي تريد ضغطها. بعد تحديد المستندات المطلوبة وإضافتها ، حدد يفتح ، ثم انقر فوق نعم . الخطوة التالية هي تحديد إصدار التوافق. عندما تنتهي ، انقر فوق نعم . افتح مربع الحوار Output Options. حدد المجلد واسم الملف ، ثم انقر فوق "نعم" نعم .
نعم تستطيع. لهذا ، عليك الذهاب إلى محسن PDF صندوق المحادثة. افتح ال جعل متوافق مع القائمة وحدد الاحتفاظ بالموجود . يتيح لك هذا الخيار الاحتفاظ بنسخة PDF بدون تغيير. بدلاً من ذلك ، يمكنك اختيار إصدار Acrobat. يمكنك تحديد المربع المجاور للوحة المقابلة (على سبيل المثال ، الشفافية أو الخطوط) وضبط المعلمات على هذه اللوحة. إذا كنت لا تريد تنفيذ جميع الخيارات في اللوحة أثناء التحسين ، فأنت بحاجة إلى إلغاء تحديد خانة الاختيار لتلك اللوحة. يمكنك حفظ الإعدادات المخصصة. للقيام بذلك ، يجب عليك تحديد حفظ ، وتسمية الإعدادات ، ثم النقر فوق نعم . افتح ال حفظ بالشكل الأمثل القائمة واختر Save لاستبدال الملف الأصلي بملف PDF المحسن. علاوة على ذلك ، يمكنك حفظ الملف باستخدام اسم جديد أو تحديد موقع جديد.