إذا لم يكن لديك معدات احترافية وتحب التقاط الصور في الليل أو مع التعرض الطويل ، فقد تتساءل عن مكان العثور على برنامج تعليمي مفصل حول كيفية إزالة الضوضاء في Lightroom. باتباع هذه الخطوات السبع البسيطة ، يمكنك إزالة الضوضاء غير المرغوب فيها من صورك قبل نشرها على منصات التواصل الاجتماعي أو مواقع التخزين.
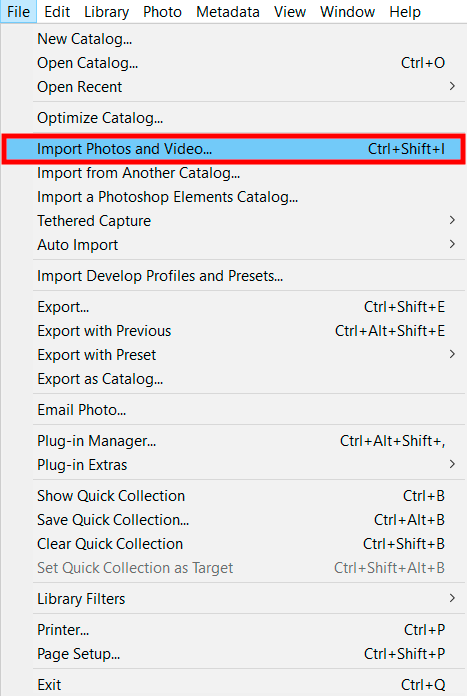
ابحث عن الصورة التي تريد تحريرها وافتحها لايت روم. من الأفضل استخدام الصور بتنسيقات RAW لإزالة الضوضاء بشكل أكثر فعالية أثناء المعالجة اللاحقة. ومع ذلك ، يمكنك أيضًا استخدام هذه الطريقة عند تحرير صور JPEG.
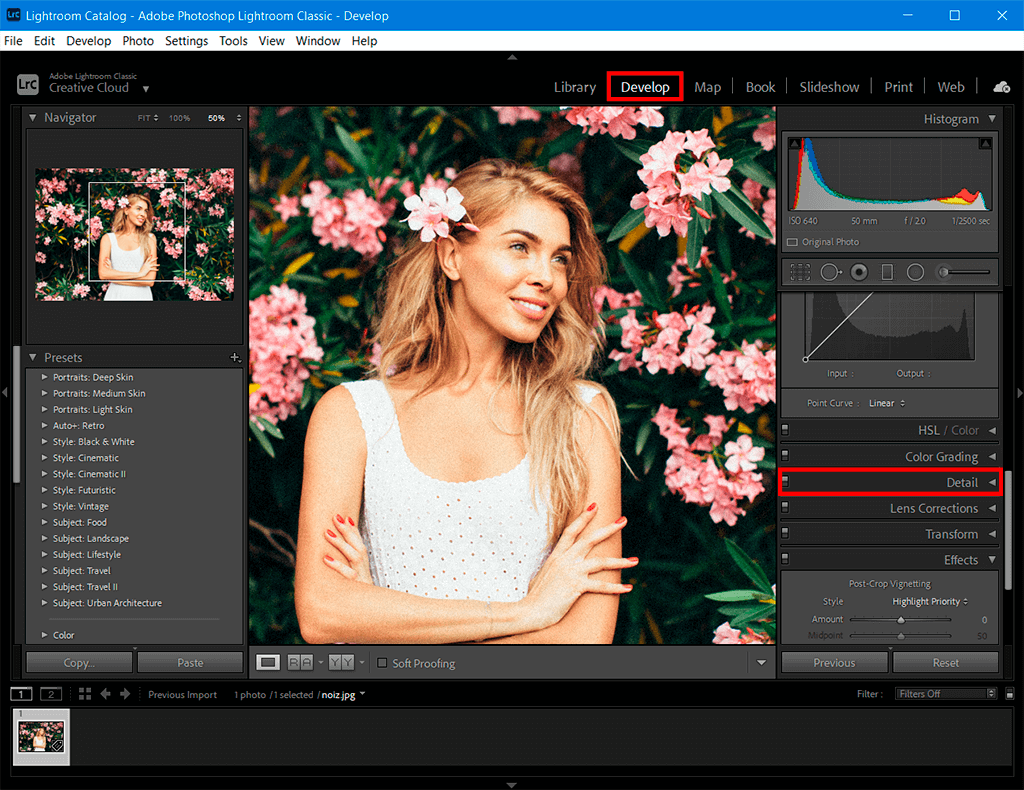
بعد استيراد صورة ، سترى مساحة عمل مشابهة لتلك التي يمكنك رؤيتها في هذا المثال إلا إذا قمت بتخصيص الواجهة حسب احتياجاتك. انقر فوق علامة التبويب "تطوير" في الزاوية اليمنى العليا وحدد علامة التبويب "التفاصيل" في قائمة الأدوات.
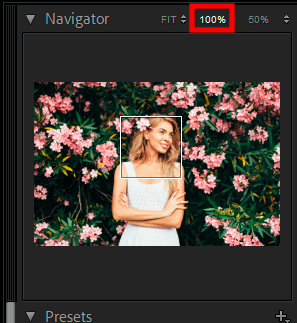
عند إزالة الضوضاء في Lightroom ، من المهم تكبير صورتك بنسبة 100٪. سوف يساعدك على رؤية المناطق التي يوجد بها العديد من التفاصيل. على سبيل المثال ، سيسمح لك بتحرير جزء من الصورة بالشعر أو الأشجار أو العشب أو الزهور.
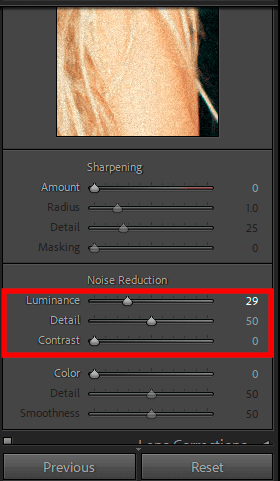
ضمن علامة التبويب "تقليل الضوضاء" ، ستجد أشرطة التمرير الرئيسية التي ستساعدك على تقليل الضوضاء. بناءً على احتياجاتك ، يمكنك زيادة قيم "السطوع" و "التفاصيل" (بالنسبة للصور الليلية ، ستكون القيمة عالية جدًا ، لذلك تحتاج إلى تعيينها على الأقل على 60) ، و "التباين" (للصور التي تم التقاطها أثناء اليوم).
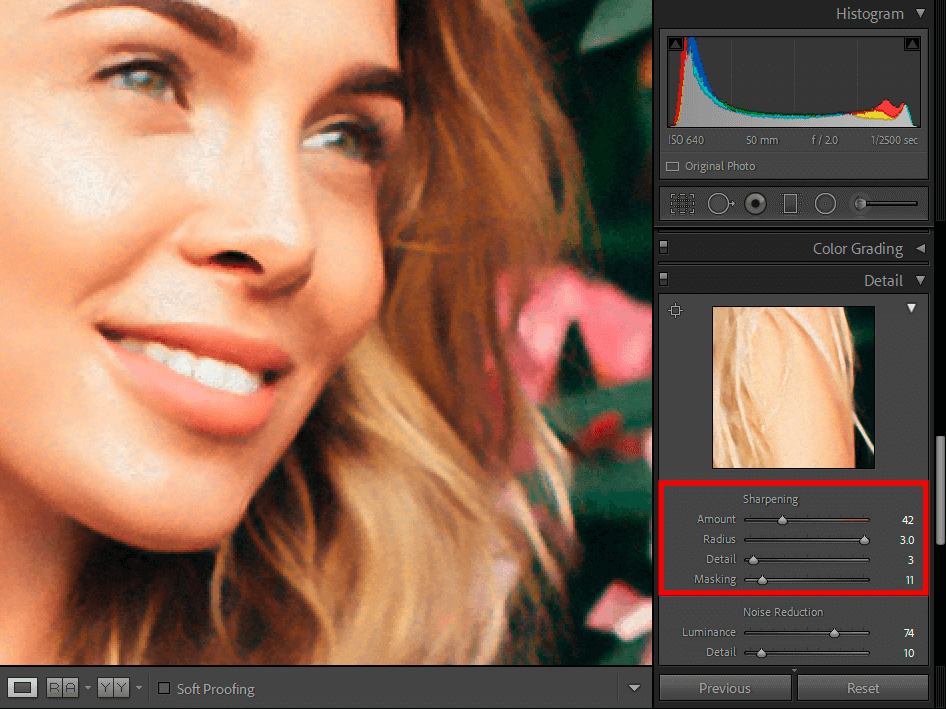
قليلاً أعلاه ، سترى قسم "Sharpening" حيث تحتاج إلى ضبط قيمة "Amount". ثم حدد قيم "Radius" و "Detail" لتقليل التحبب في Lightroom. إذا كان كل شيء يبدو جيدًا ، في هذه المرحلة ، يمكنك الانتهاء من تحرير صورتك وحفظ النتيجة.
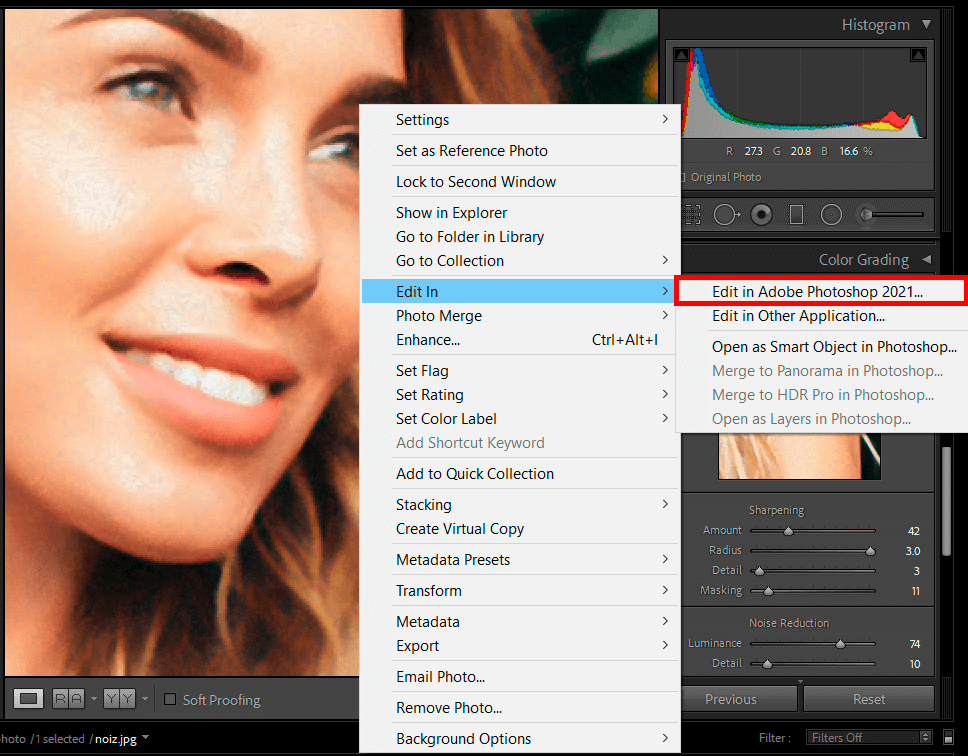
ومع ذلك ، إذا كنت ترغب في زيادة الحدة وجعل الصورة تبدو طبيعية أكثر ، فيمكنك النقر بزر الماوس الأيمن عليها وتحديد الخيار "تحرير في" - "تحرير في أدوبي فوتوشوب. "
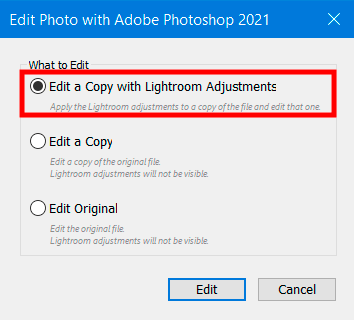
عندما ترى نافذة جديدة ، تحقق من "تحرير نسخة باستخدام تعديلات Lightroom" للتأكد من أن صورتك سيتم تصديرها بإعدادات جديدة.
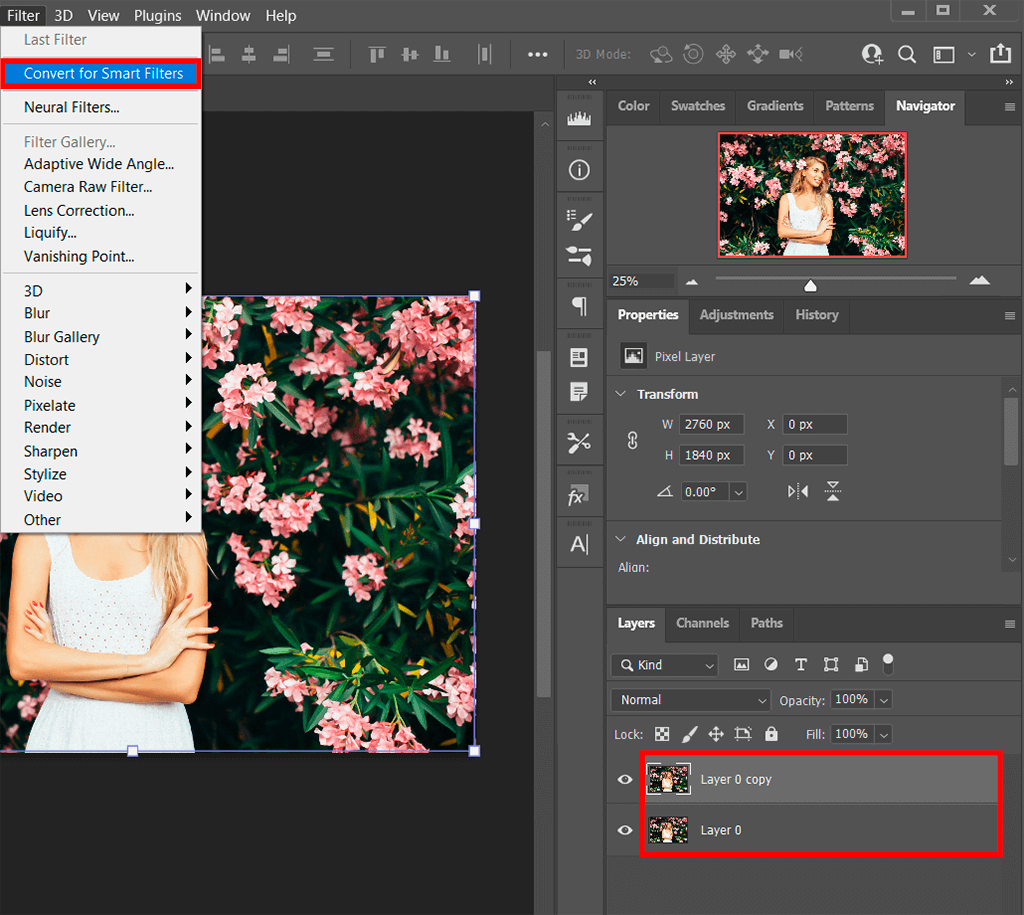
بعد تصدير صورة بإعدادات جديدة ، قم بتكرار الطبقة مع الصورة وحدد "مرشح" - "تحويل من أجل المرشحات الذكية." ثم ابحث عن علامة التبويب "أخرى" ضمن قائمة "التصفية" وحدد "High Pass".
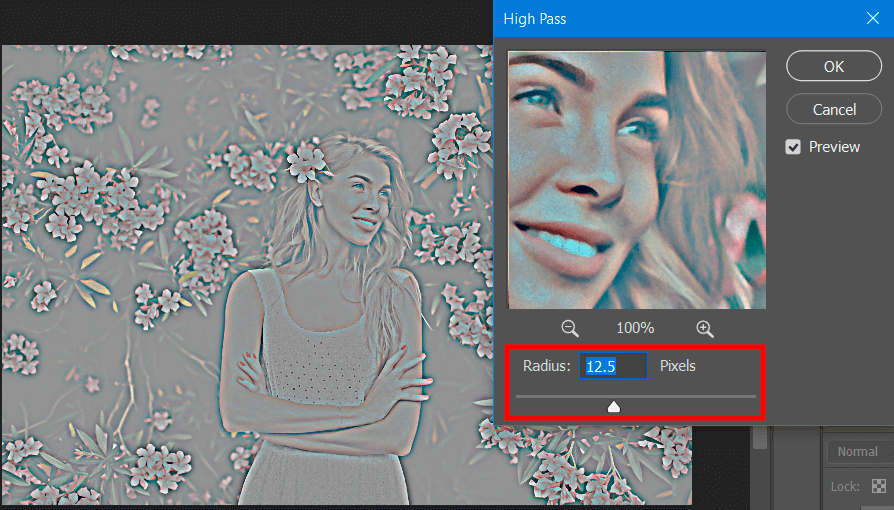
في نافذة جديدة للتأثير ، اضبط قيمة نصف القطر على 8-12 ، اعتمادًا على مستوى الضوضاء. عند إجراء تقليل ضوضاء Lightroom ، يمكنك معاينة النتيجة في نافذة بها جزء مكبر من الصورة. سيتم تطبيق التعديلات في الوقت الفعلي ، لذلك ستتمكن بسهولة من تحديد القيمة الصحيحة. بمجرد أن تكون راضيًا عن النتيجة ، اضغط على "موافق".
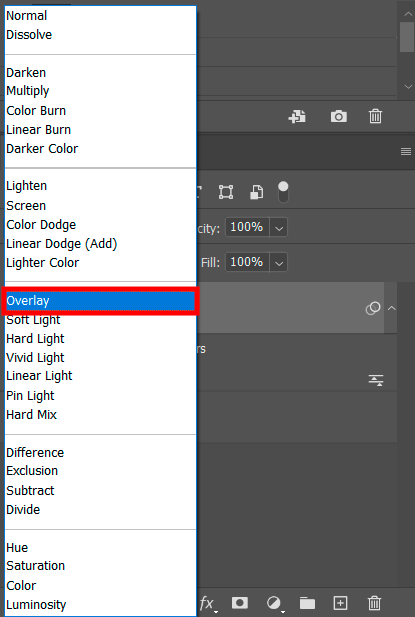
انقر بزر الماوس الأيمن فوق الطبقة التي كنت تقوم بتحريرها واحفظها كتراكب. بعد ذلك ، ادمج طبقاتك بالضغط على "Ctrl + E" واحفظ صورتك بأي تنسيق تريده.
إذا كان يبدو أن هذه الطريقة لا تعمل أو لم يكن لديك الكثير من الوقت لمعالجة العديد من الصور وإزالة الضوضاء منها ، فيمكنك الاستعانة بمصادر خارجية لهذه المهمة لخدمتنا الاحترافية. ستعمل أدوات التنقيح الخاصة بنا على تحسين صورك وإرسال النتيجة إليك في أقصر وقت ممكن.
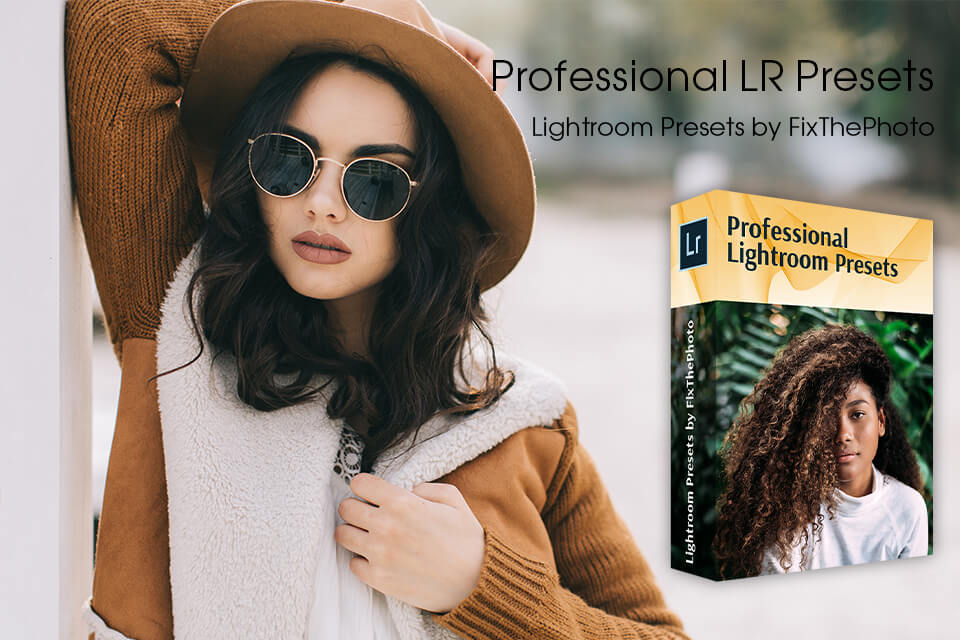
إذا كنت بحاجة إلى معالجة الكثير من الصور ولا تعرف كيفية إزالة الضوضاء في Lightroom يدويًا ، فيمكنك تجربة استخدام إعدادات مسبقة مخصصة. سوف تساعدك على إزالة الضوضاء بنقرة واحدة وتعديل الألوان في صورك. أولئك الذين لم يطبقوا مثل هذه الإعدادات المسبقة من قبل يمكنهم قراءة البرنامج التعليمي حول كيفية إضافة إعدادات مسبقة إلى Lightroom.
ربما تستخدم إصدارًا قديمًا من Lightroom CS 2 ، 3. لإصلاح هذه المشكلة ، راجع البرنامج التعليمي الخاص بي كيفية تثبيت الإصدار الأخير من Lightroom مجانًا .
لإزالة المزيد من الضوضاء ، تأكد من استخدام الطريقة الموضحة أعلاه عند تحرير صور RAW نظيفة لم يتم تحريرها بمساعدة المرشحات. غالبًا ما يتم تحسين صور JPEG باستخدام عوامل تصفية مختلفة قد يكون من المستحيل إزالتها.
إذا قمت بزيادة السطوع ، فقد تقلل الضوضاء بينما تجعل التفاصيل أقل وضوحًا. ومع ذلك ، إذا قمت بتحريك منزلقات "التباين" و "التفاصيل" ، يمكنك إجراء تعديلات دقيقة للسطوع والتي ستؤثر فقط على المناطق الأقل تفصيلاً. ومع ذلك ، قد يكون من الصعب إزالة الضوضاء بشكل فعال باستخدام هذه الطريقة.
إذا قمت بزيادة الحدة كثيرًا ، فقد تضيف المزيد من التشويش إلى صورتك ، لذا تأكد من أخذ ذلك في الاعتبار قبل تحريك شريط التمرير إلى اليمين. سيحصل أولئك الذين يلتقطون صورًا بإعدادات ISO عالية ويزيدون الحدة أثناء المعالجة اللاحقة على أسوأ نتيجة لأنها ستؤدي إلى مستوى ضوضاء أعلى.
قد يؤدي التعرض الطويل إلى ارتفاع درجة حرارة المستشعر ويتسبب في ظهور بعض وحدات البكسل غير المرغوب فيها في الصور الناتجة. إذا التقطت صورًا بإعدادات ISO عالية وأخذت لقطات ذات تعريض ضوئي طويل ، فسيكون مستوى الضوضاء أعلى.