إذا كنت تقوم بتحرير مقطع فيديو وترغب في إضافة تأثيرات حركة بطيئة رائعة للتركيز على العناصر الرئيسية في المشهد ، فيجب عليك بالتأكيد تعلم كيفية التعامل مع الوقت في Adobe Premiere Pro. من خلال تشغيل الفيديو بشكل أسرع أو أبطأ ، يمكنك تقديم المزيد من المعلومات في فترة زمنية أقصر أو إضافة عنصر غامر إليه. لقد وصفت 5 طرق بسيطة وسريعة لكيفية التعامل مع مثل هذه المهمة.
أبسط طريقة للتلاعب بالوقت بريمير برو باستخدام أداة معدل التمدد. ومع ذلك ، من الأفضل أن تختار أداة أخرى إذا كنت تتعامل مع مقاطع سينمائية معقدة أو أفلام تتطلب إجراء تعديلات دقيقة.
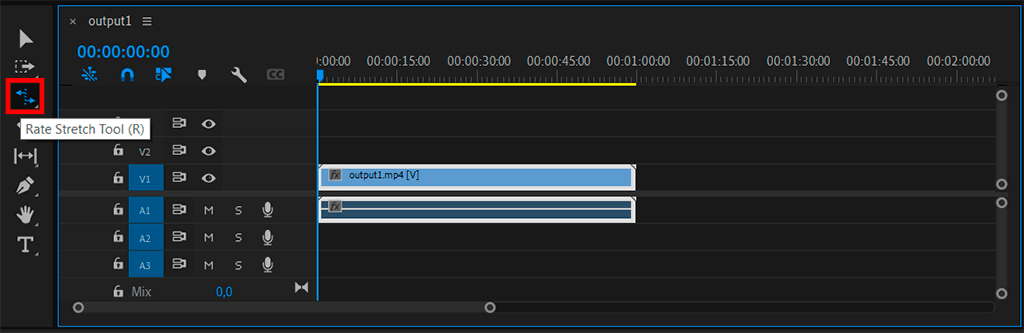
يمكنك إما تحديده من شريط الأدوات أو الضغط على "R" على لوحة المفاتيح.
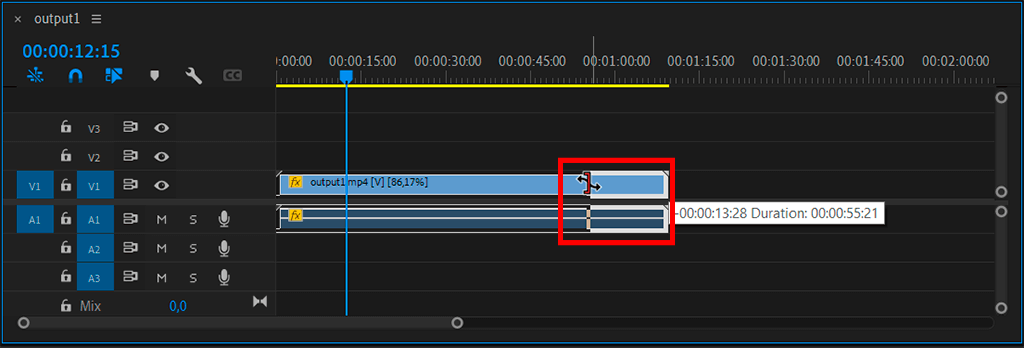
حرك الماوس فوق حافة المقطع واسحب إلى اليسار / اليمين لتسريع الفيديو أو إبطائه. مستعد. يمكنك التحقق من السرعة (٪) في اسم المقطع. إذا لم يتم عرضه هناك ، فانقر على رمز مفتاح الربط واختر "إظهار أسماء الفيديو".
على الرغم من أن هذه الطريقة تستغرق وقتًا طويلاً ، إلا أنها توفر وصولاً إلى المزيد من الإعدادات ، بحيث يمكنك ضبط مقاطع الفيديو الخاصة بك.
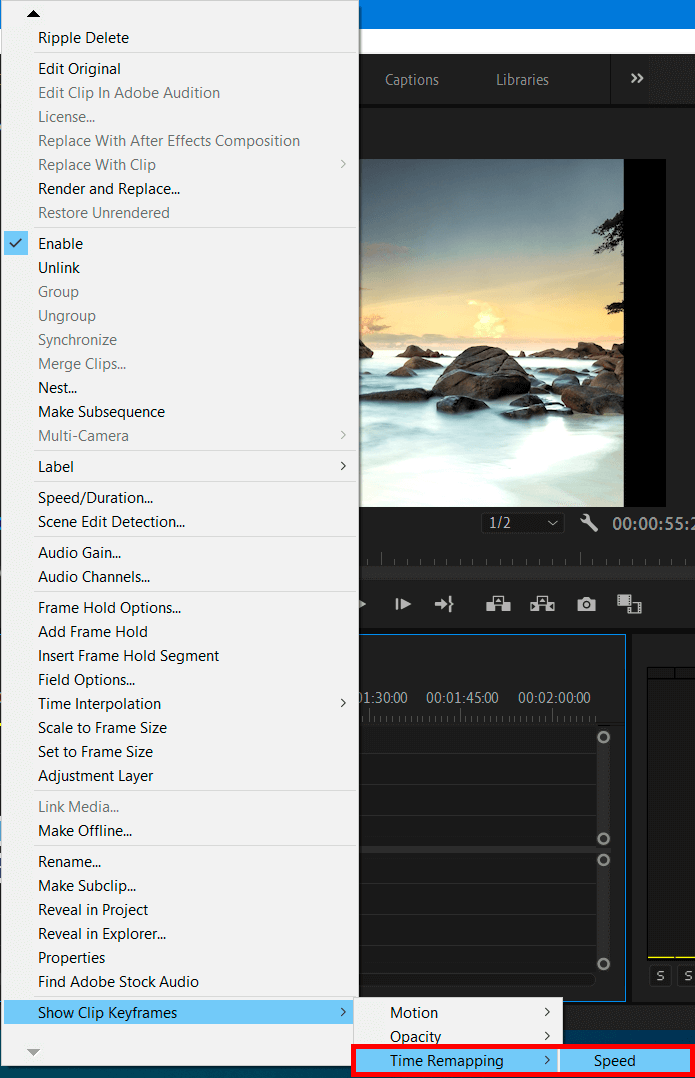
قم بتحميل مقطع فيديو وانتقل إلى المخطط الزمني أو لوحة المشروع. هناك تحتاج إلى تحديد القسم المطلوب من الفيديو. انقر فوق الفيديو ، واضغط باستمرار على "Ctrl" (في نظام التشغيل Win) أو "Cmd" (نظام التشغيل Mac) وحدد مجموعة غير متجاورة.
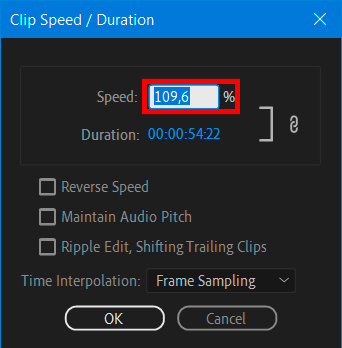
افتح لوحة "السرعة / المدة" في إعدادات "المقطع" وابدأ في زيادة السرعة أو تقليلها من 100٪.
ملحوظة:
باستخدام الإعدادات المناسبة ، يمكنك تطبيق تغييرات السرعة / المدة على مستوى مقطع المشروع أو على مستوى مقطع التسلسل.
عادةً ما يستخدم محررو الفيديو المحترفون "Time Remapping" عندما يحتاجون إلى معالجة الوقت في Premiere Pro. بهذه الطريقة ، من الممكن إنشاء تأثيرات حركة بطيئة وسريعة في أي مكان في مقطع. ومع ذلك ، يستغرق الأمر بعض الوقت لمعرفة كيفية عمل هذه الميزة.
أوصي بالعمل الصحيح في لوحة الجدول الزمني. يظل مقطع الصوت بدون تغيير باستخدام Time Remapping ، على الرغم من أنه مرتبط بجزء الفيديو.
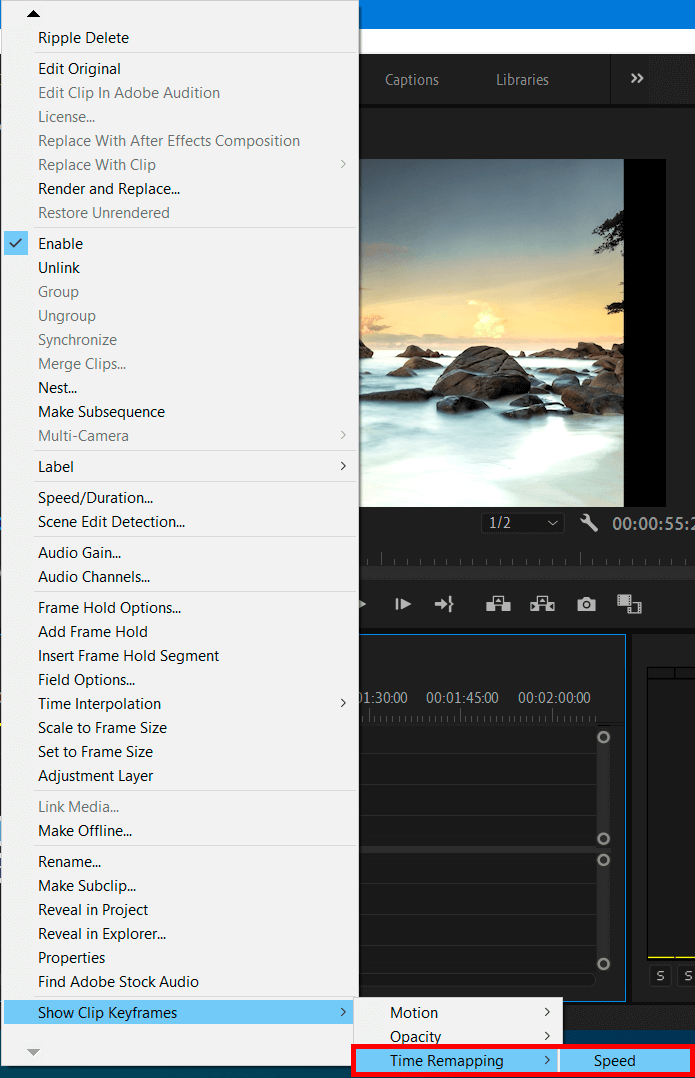
حدد قسمًا معينًا من مقطع ما ، وانقر فوقه بزر الماوس الأيمن واختر "إظهار Clip Keyframes"> "إعادة تعيين الوقت"> "السرعة".
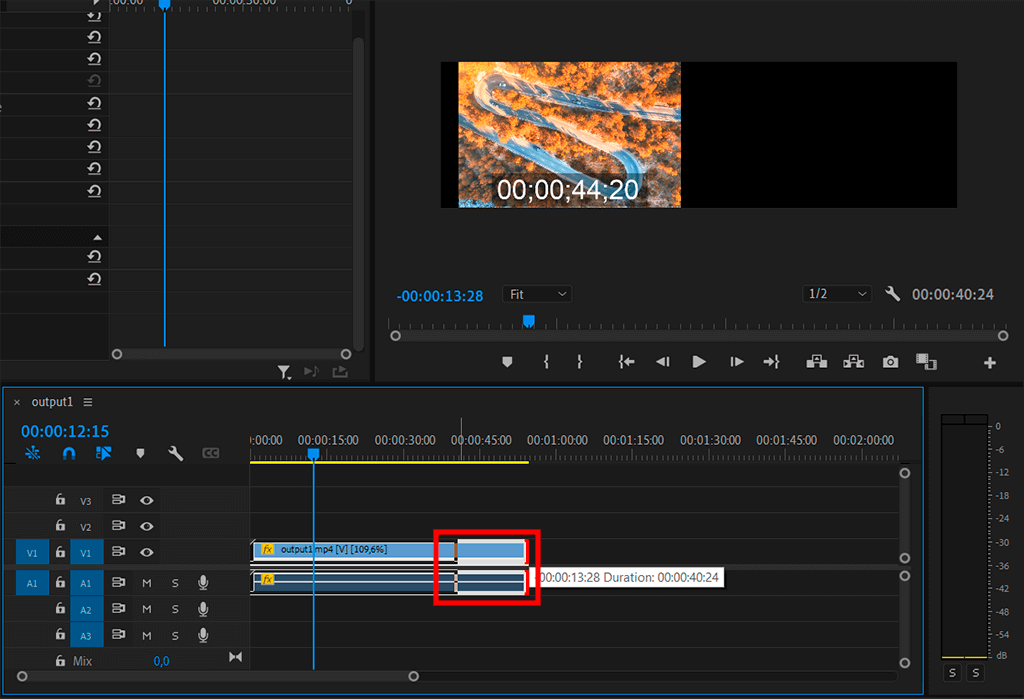
اسحب الشريط المطاطي على كلا جانبي إطار السرعة لأعلى أو لأسفل لزيادة أو تقليل سرعة تشغيل ذلك الجزء. (اختياري) اضغط على مفتاح Shift أثناء السحب لتقييد قيم تغيير المعدل بزيادات قدرها 5٪.
اضغط باستمرار على مفتاح "Shift" واسحب إطار مفتاح السرعة إلى اليسار / اليمين لتغيير سرعة الجزء الموجود على يسار إطار مفتاح السرعة.
يتم تغيير كل من سرعة ومدة المقطع. تسريع مقطع من المقطع ، ستجعله أقصر والعكس صحيح. سيظهر تلميح أداة يوضح تغيير السرعة كنسبة مئوية من السرعة الأصلية. قد يبدو الأمر محرجًا بعض الشيء في البداية ، لكنك ستعتاد قريبًا على هذا الخيار.
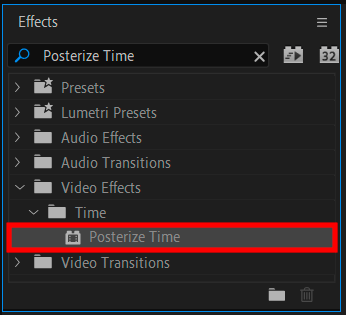
يمكنك أيضًا استخدام تأثير مدمج ، والذي يتوفر في جميع إصدارات محرر الفيديو ، بما في ذلك بريمير برو مجاني. من أجل التحريرFPS في الإطار ، انتقل إلى "تأثير"> علامة التبويب "وقت متتالي".
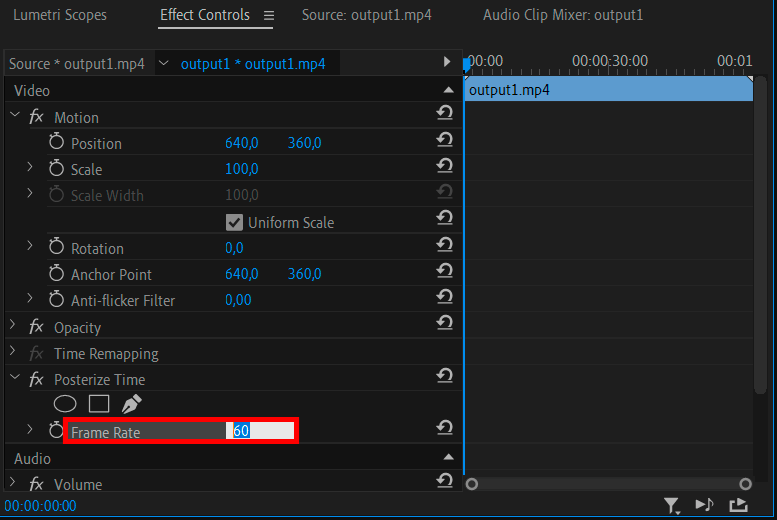
على سبيل المثال ، يمكن تأمين لقطة 60 إطارًا في الثانية حتى 24 (ثم يتم عرض الحقل بمعدل 60 إطارًا في الثانية) لجعلها تبدو وكأنها فيلم ، وبتقليل معدل الإطارات في الثانية إلى 12-18 ، يمكنك الحصول على الصورة يدويًا أو بنمط رسوم متحركة للإطار .
بالإضافة إلى ذلك ، يمكن ربط التركيبات المتداخلة بمعدل إطارات معين ، والذي بدوره سيؤثر على معدل الإطارات. ضع في اعتبارك أن هذا التأثير يعمل مع 8 و 16 و 32 بت لكل قناة.
تعمل هذه الطريقة للتحكم في الوقت في Adobe Premiere Pro على نفس الأساس مثل التقنية المذكورة أعلاه ، ومع ذلك ، في هذه الحالة ، تظل المدة كما هي ويتم تطبيق جميع التغييرات على مستوى المقطع.
يوصي متخصصو تحرير الفيديو باختيار هذه الطريقة إذا كنت قد قمت بتحرير الفيديو الخاص بك في الأصل في جهة خارجية برنامج تحرير فيديو Windows، لأن Premiere Pro قد يستورد مقطعًا بمعدل إطارات خاطئ افتراضيًا.
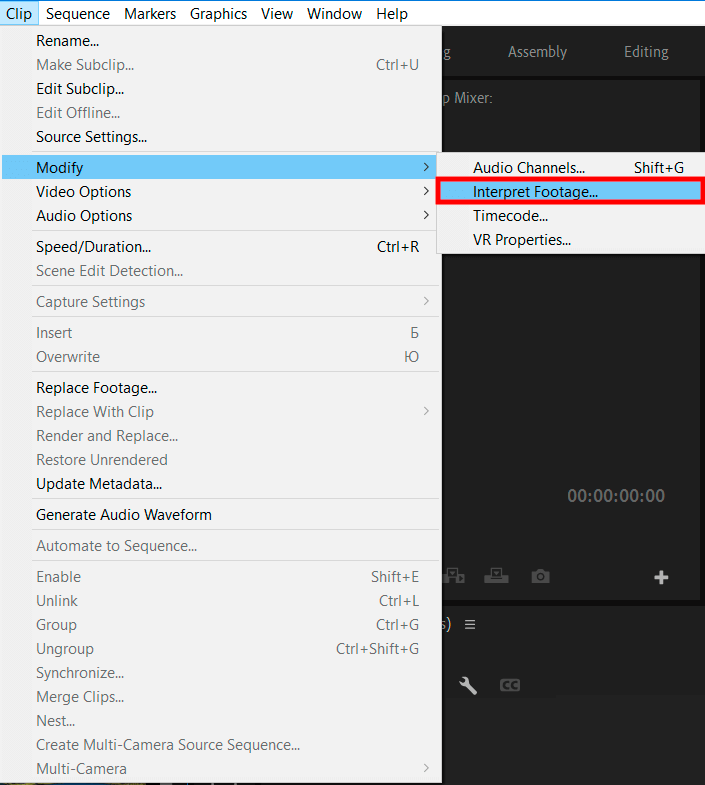
حدد مقطعك في لوحة المشروع وانتقل إلى "مقطع"> "تعديل"> "تفسير لقطات".
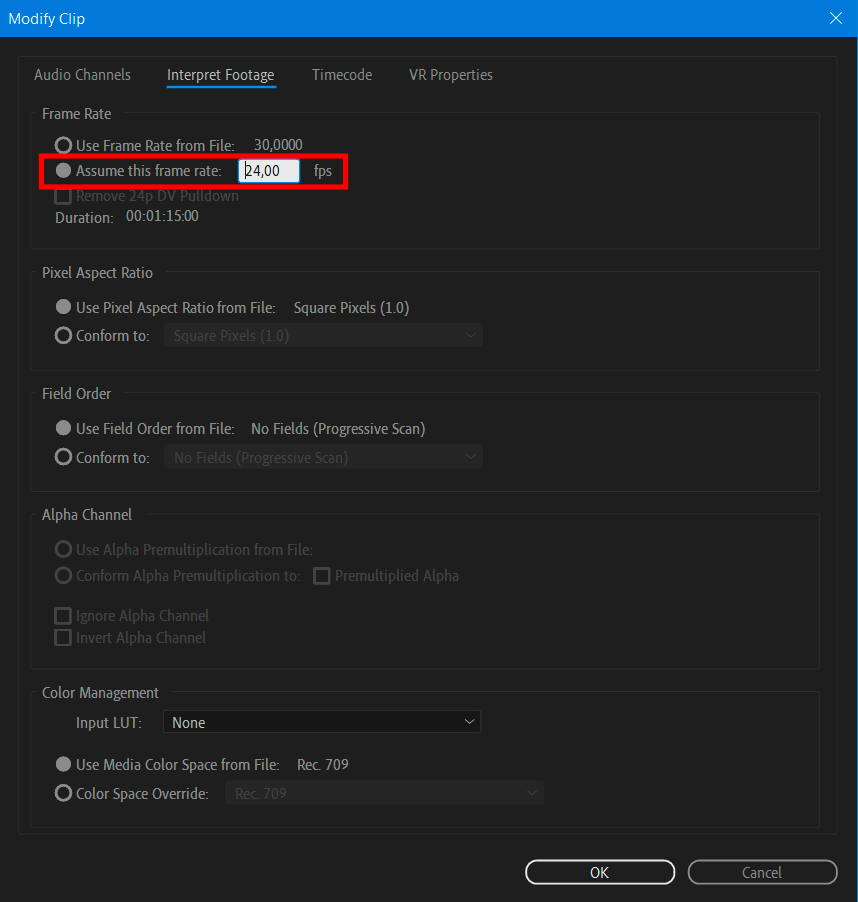
افتح مربع الحوار Interpret Footage لتغيير معدل الإطارات لمقطع على مستوى المشروع. حدد المربع بجوار fps وقم بتعيين القيمة المطلوبة يدويًا. يمكنك أيضًا اختيار "Remover 24p DV Pulldown".
إذا كانت أي من الطرق تعمل من أجلك أو كنت مشتركًا في مشروع معقد وتحتاج إلى مساعدة احترافية ، فتوجه إلى خدمتنا وسنتولى أمر مقاطع الفيديو الخاصة بك.
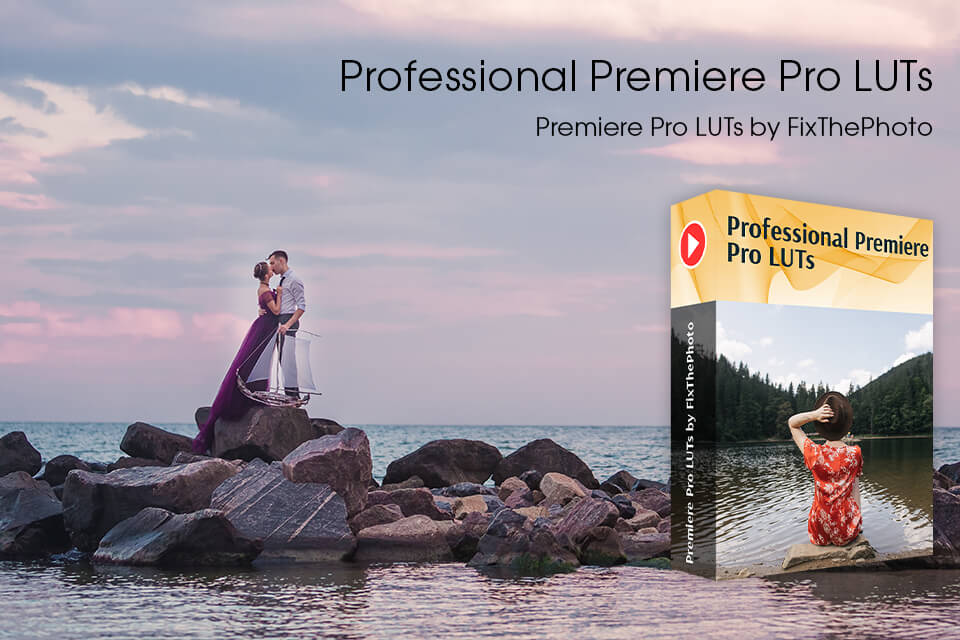
أنت الآن تعرف كيفية التعامل مع الوقت في Adobe Premiere Pro. يمكنك أيضًا إجراء درجات ألوان إبداعية بمساعدة جداول البحث هذه. تأكد من أنك تعلم كيفية تثبيت جداول البحث في Premiere Pro وانزل إلى العمل.