Lightroom Mobile Presets

A simple and understandable guide about how to install Lightroom mobile presets in 10 easy steps.
Lightroom mobile presets are a myth or realty? Many people having downloaded Lightroom CC Mobile hoped that they could replace the full version, especially when working on the road or on their iPad and using the best Lightroom mobile presets. It's especially convenient, but it is extremely limited in its capabilities. With the recent Adobe’s update, which is now actively developing its ecosystem, they did not ignore Lightroom. Leaving aside Lightroom Classic, they moved on to actively improving Lightroom CC, and now it became possible for photo retouchers to use Lightroom presets for Lightroom CC Mobile.
I've seen many educational videos about how to install Lightroom mobile presets, how to use best Lightroom mobile presets and how to create presets in Lightroom mobile (which is impossible and fake) but most of them were very strange to repeat. Using incomprehensible methods, including saving an image with a preset in DNG format, copying this photo to the phone, and then copying settings from it and applying them to the right photo. This is a very time-consuming way, and with the new update, it became possible to synchronize all your Lightroom plugins on the desktop version with a mobile one.
How to Install Lightroom Mobile Presets in 10 Steps
Step 1
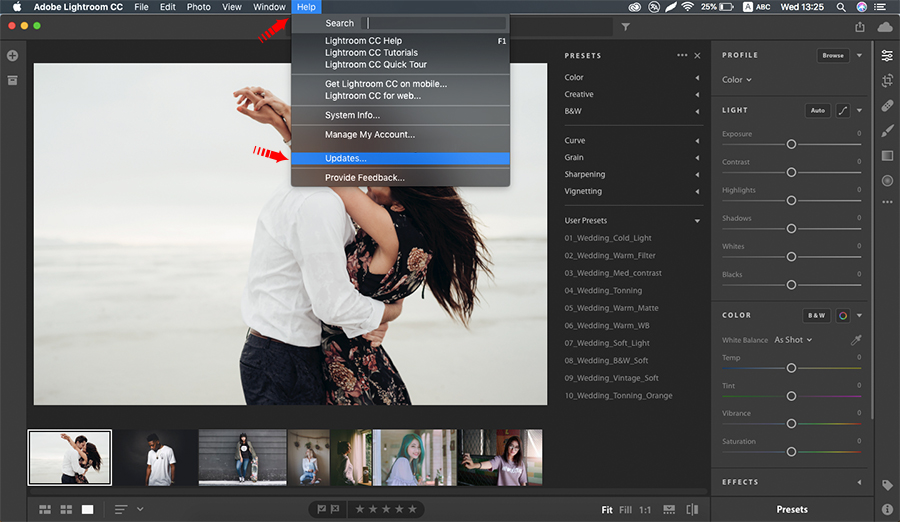
For stable operation with Lightroom CC mobile presets, you should update your desktop and mobile Adobe Lightroom version to the latest one. You can check your software’s version by going to Lightroom CC -> Help -> Updates. The program will open Adobe Creative Cloud where it will list all your Adobe programs with their state about updates.
Step 2
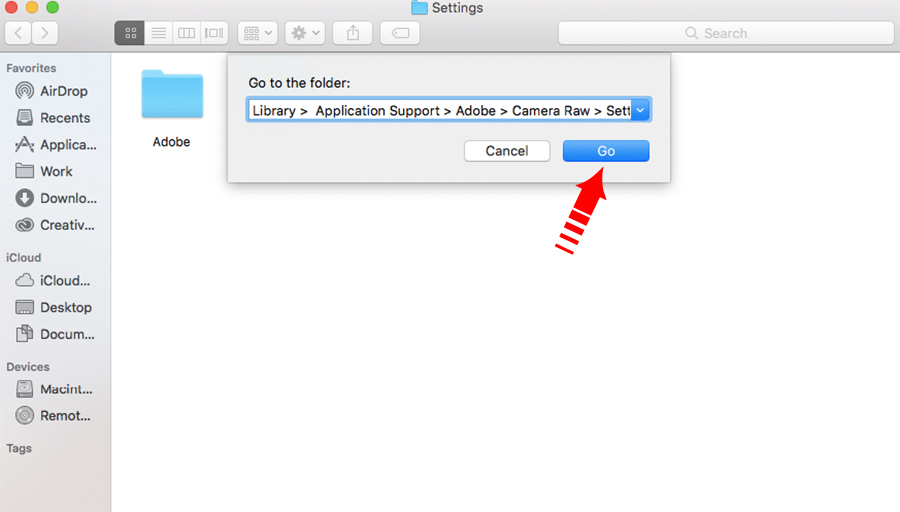
For the latest macOS Sierra users, your Lightroom presets should be transferred to the folder by the following path: Library> Application Support> Adobe> Camera Raw> Settings
For the earlier version of macOS users, this path will look like this:
Users> Your name> Library> Application Support> Adobe> Camera Raw> Settings
Perhaps, if you do not have or do not see the library folder, you may need to press Shift + ⌘ + G and paste the copied path specified above into this window "Go to the folder" because the user library folder may not be available.
For Windows users:
C: > Users - [Your name] > AppData > Roaming > Adobe > Camera Raw > Settings
Step 3
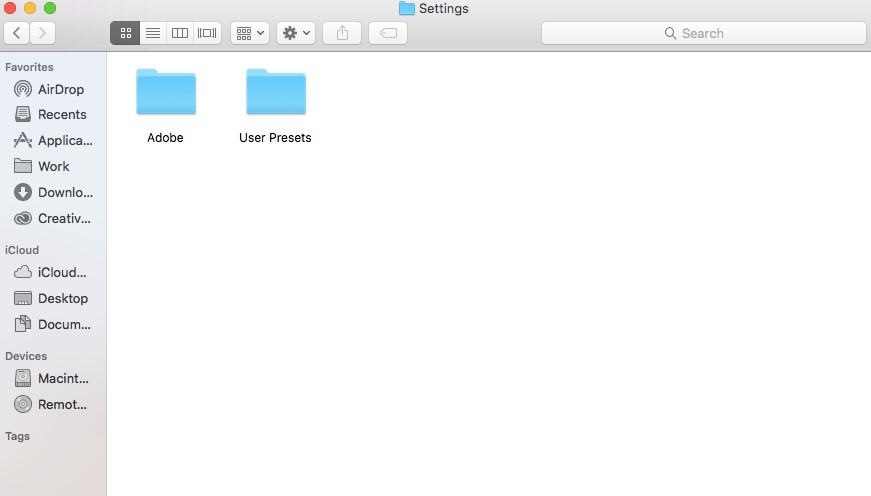
You must move the folder with your Lightroom plugins to the Settings folder so that it becomes next to Adobe folder (to move it, you may need your login and password). Only if your LR presets are installed to this folder, they can be synchronized with Lightroom CC.
Step 4
To synchronize you need:
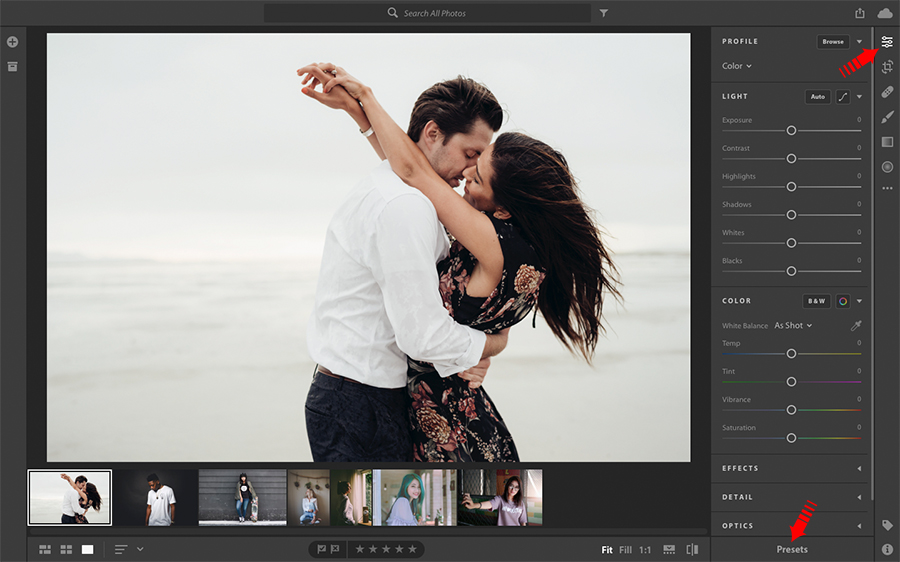
Run Lightroom CC on your computer and first select the Presets button.
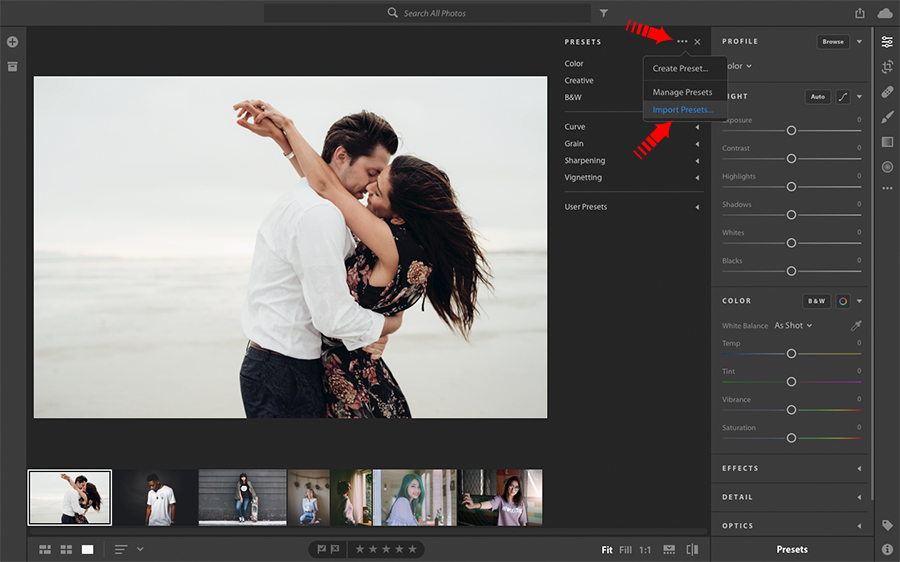
Then click the drop-down menu, located under three dots. Select "Import presets" from the drop-down menu.
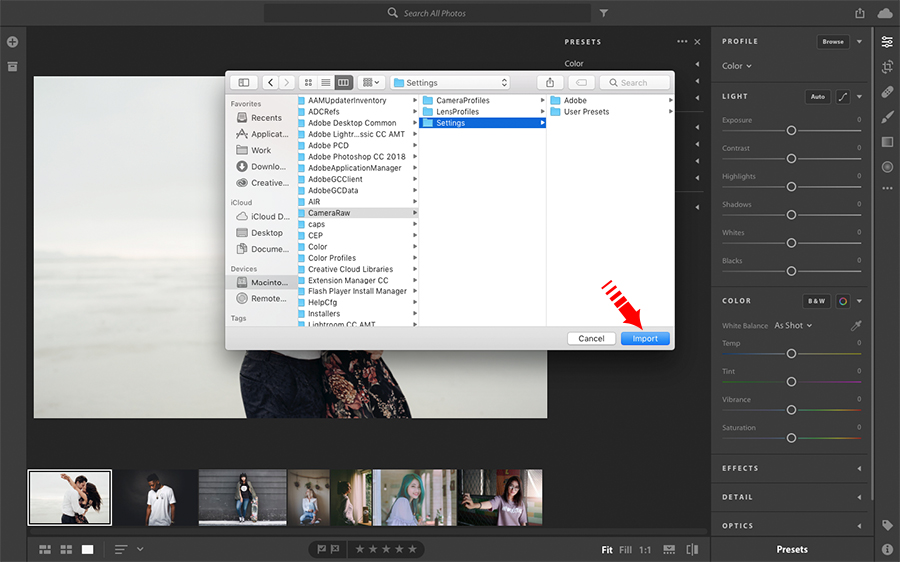
Import the Lightroom presets from the above location. Lightroom CC may transfer your LR presets from this folder its own, if you just take STEP 3.
Step 5
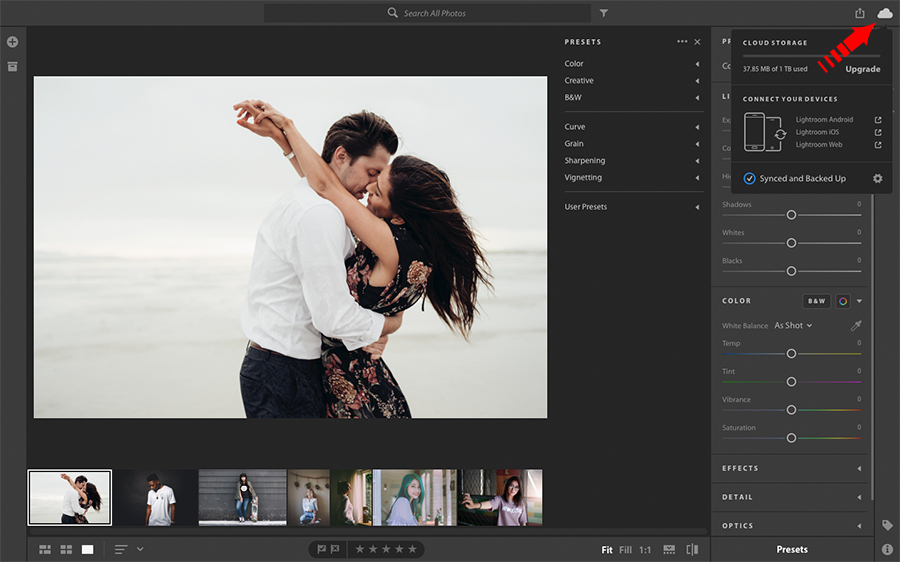
When you have done all the above actions, just in case, check the synchronization status by clicking on the cloud in the upper right corner. Your settings as well as Lightroom presets, now are syncing with Lightroom CC Mobile! Check out our post about the quickest way how to install Lightroom presets on Mac and Windows.
Step 6
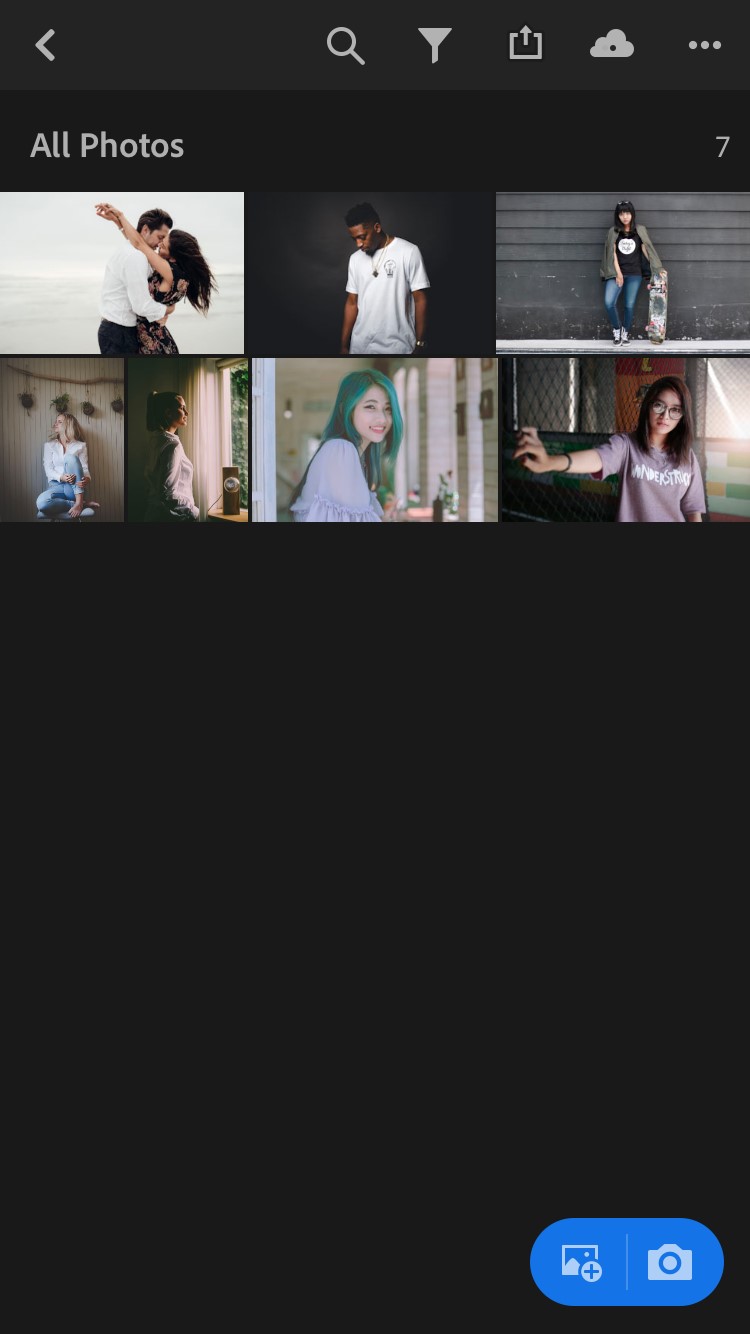
But how to get Lightroom presets on mobile app? Launch Lightroom CC Mobile and open your photos for photo editing.
Step 7
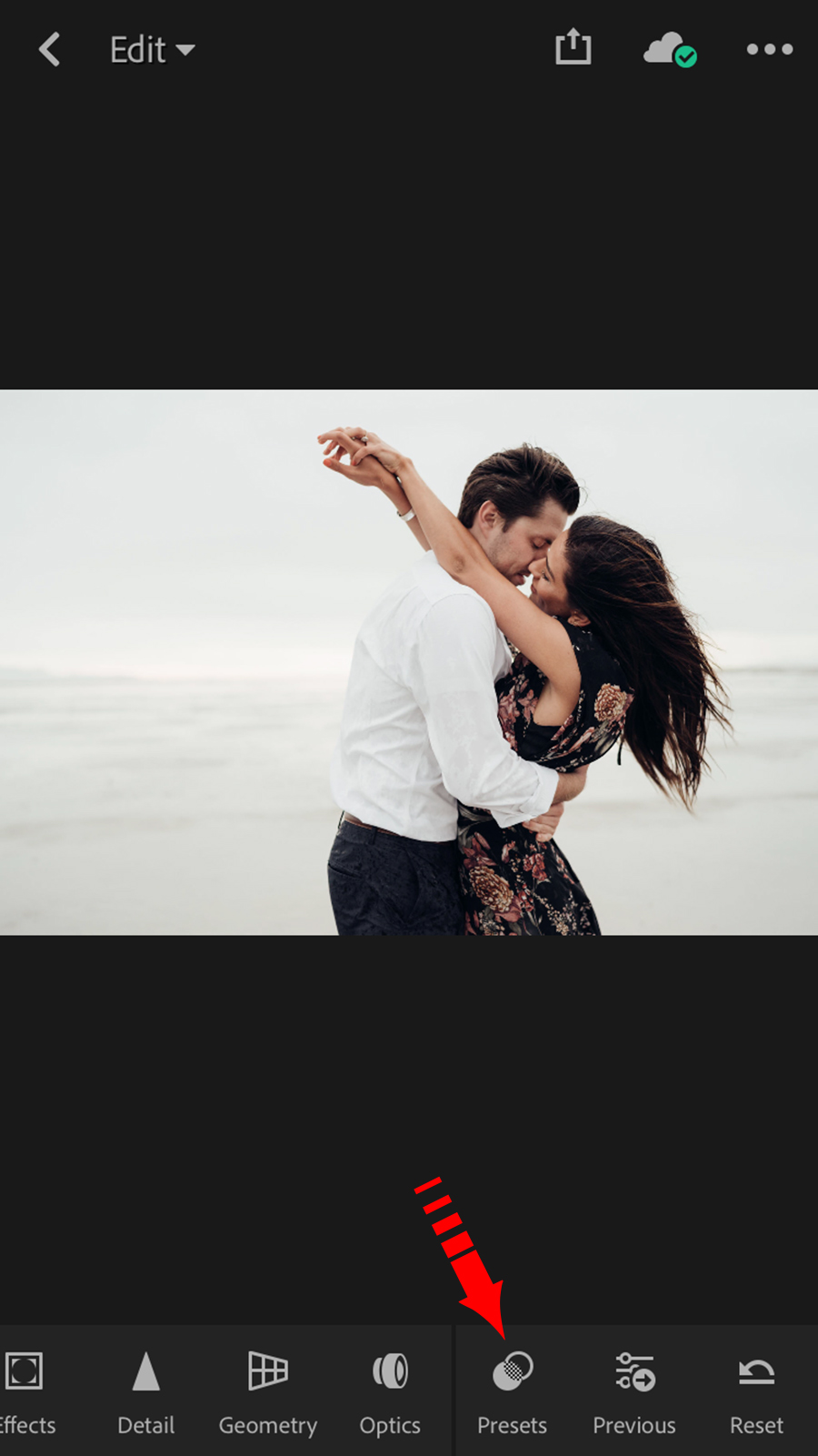
Choose a photo you will be edited.
Step 8
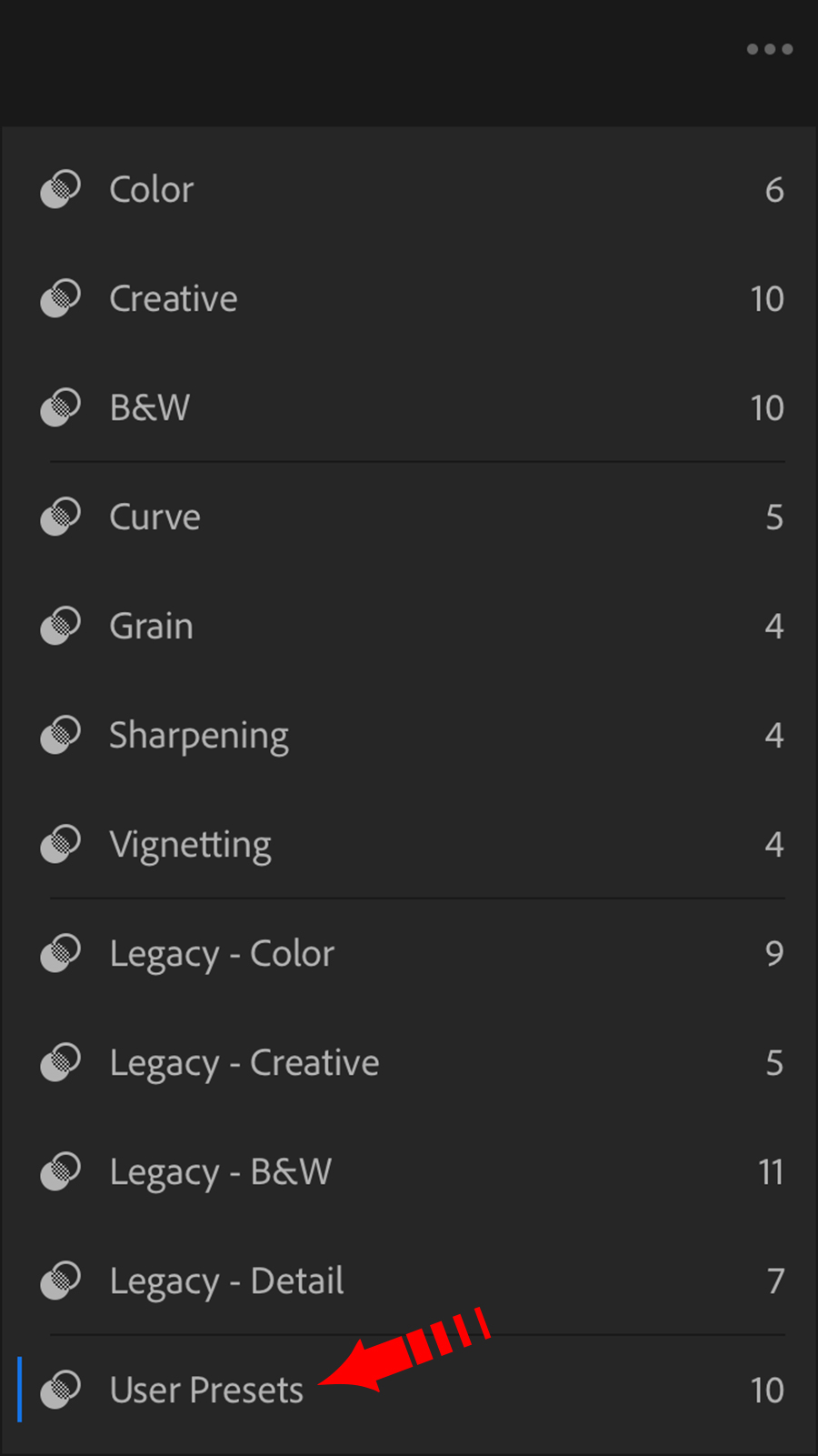
Swipe the bottom field to the right and select User Presets.
Step 9
Click on the name of your folder with the presets you need.
Step 10
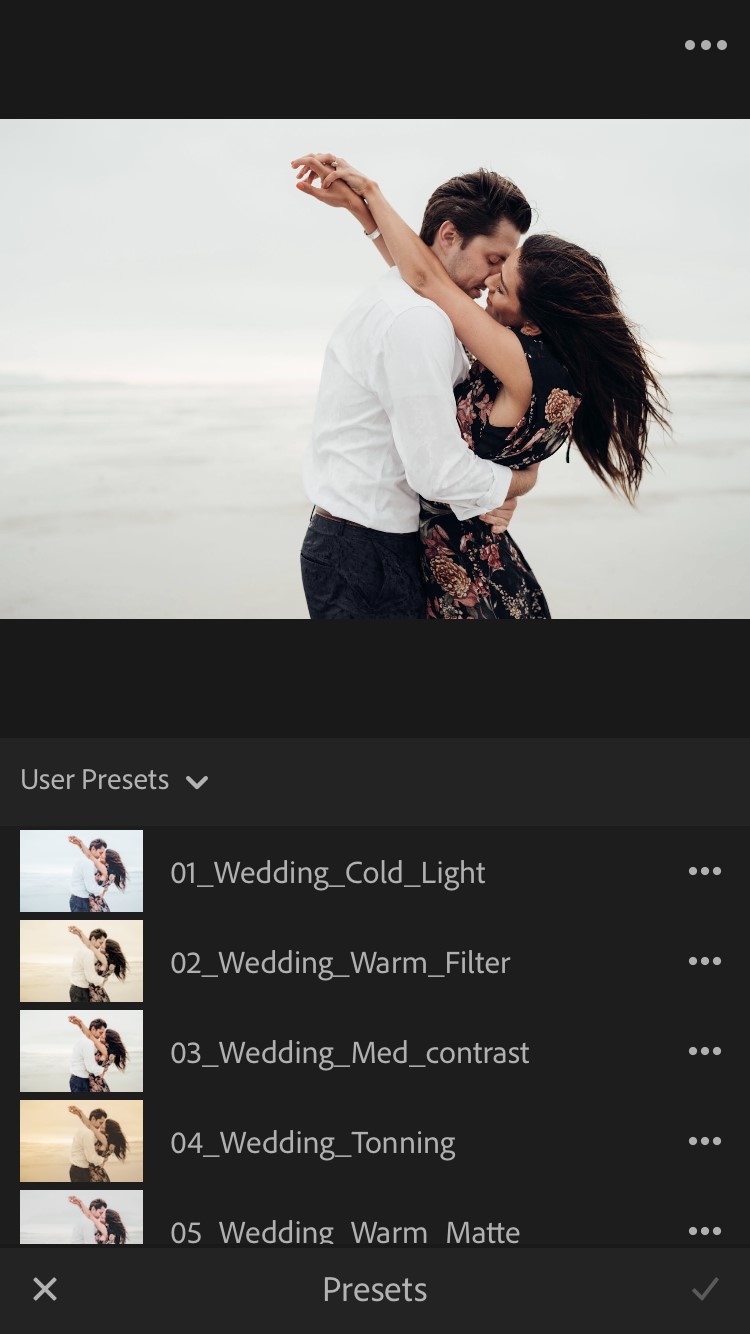
Now you have all LR plugins you want on your phone.
As you can see, it takes only 5 minutes, but it simplifies your further photo editing with Lightroom CC Mobile. Download our free Lightroom presets and start experimenting with new professional color effects as Matte, Patel, Light & Airy, Grunge, Dark, Film, B&W, Soft, and Sepia right now.


